Design mystérieux avec Photoshop et Cinema 4D

Mariez Photoshop et Cinema 4D pour plus de professionnalisme dans l’infographie, dans ce tutoriel nous allons voir comment créer des cheveux sous Cinema 4D et les intégrer dans un montage mystérieux sous Photoshop.
Voilà le résultat final de notre tutoriel

Pour commencer notre travail ouvrez Cinema 4D (la version utilisée dans le tuto c'est R12)
Puis ajoutez un objet sphère à votre scène
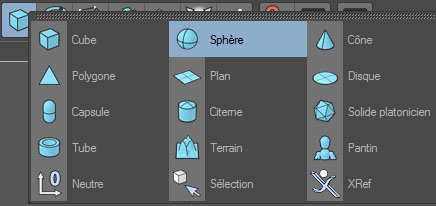
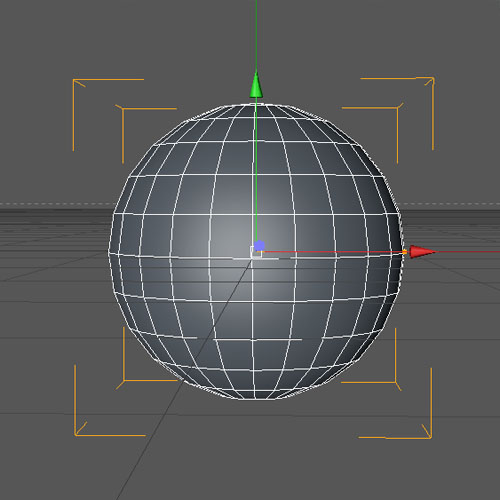
Ensuite allez dans Menu > Simulation > Objet cheveux > Ajouter des cheveux
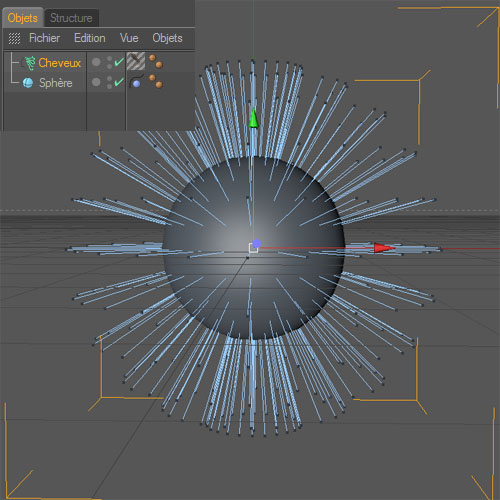
Ceci va transformer votre scène en animation appuyez sur le bouton lecture avant ( F8 ) pour voir l'animation des cheveux

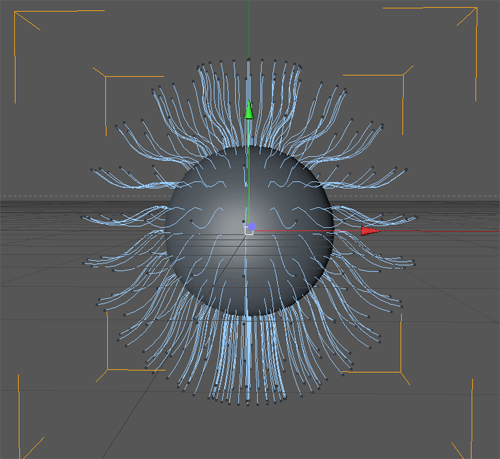
Arrêtez la séquence à la 77ème image
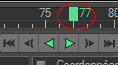
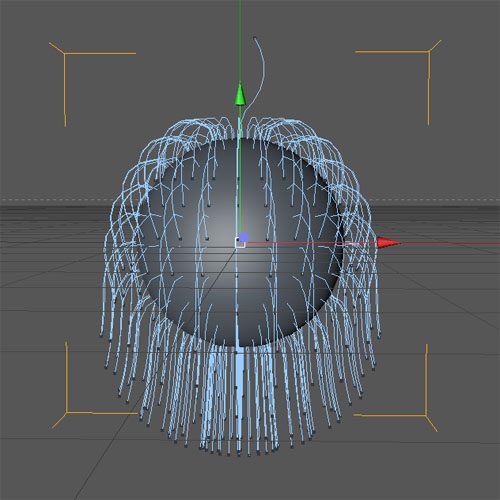
Pour que les cheveux s'arrêtent au niveau de la sphère, vous devez aller dans l'onglet Objet, cliquez avec le bouton droit de la souris sur l'objet cheveux puis allez dansPropriété Hair > Collision des cheveux.
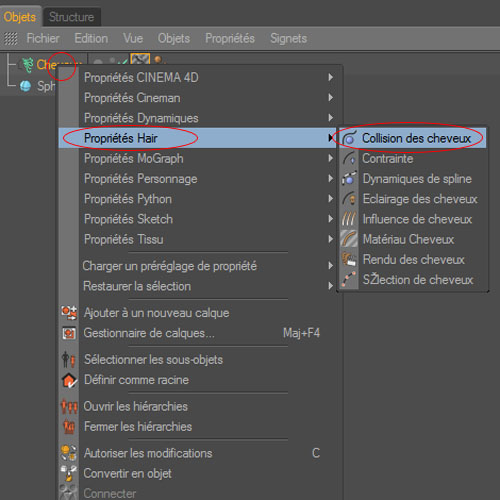
Appuyez sur le bouton rendu de la vue active pour voir le rendu ( Ctrl+R )

Ensuite ajoutez un objet lumière à votre scène
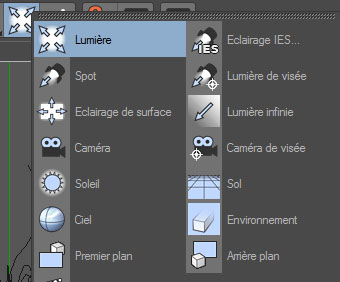
Ensuite mettez les coordonnées suivantes pour positionner la lumière

Puis changez les valeurs dans l'onglet Attributs
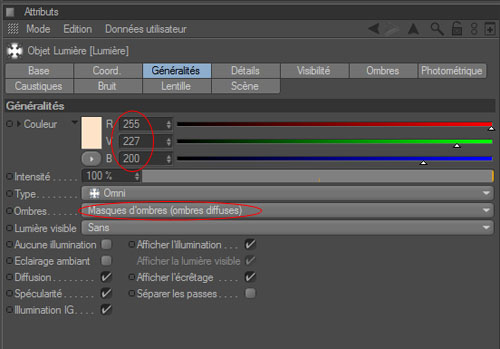
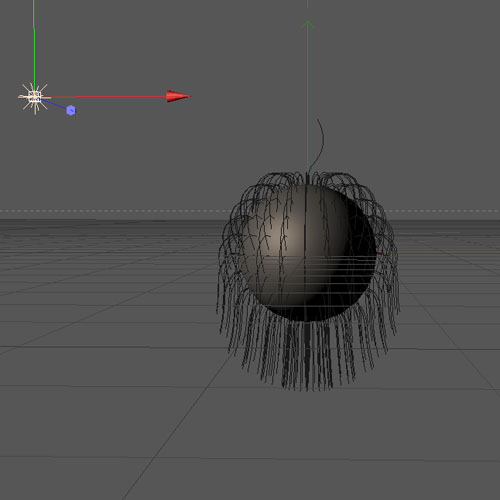
Regardez maintenant la différence dans le rendu
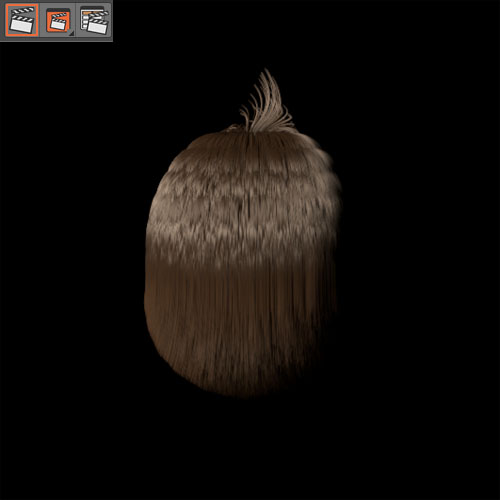
Dupliquez la lumière ou ajoutez un autre objet lumière puis changez les paramètres de ce dernier
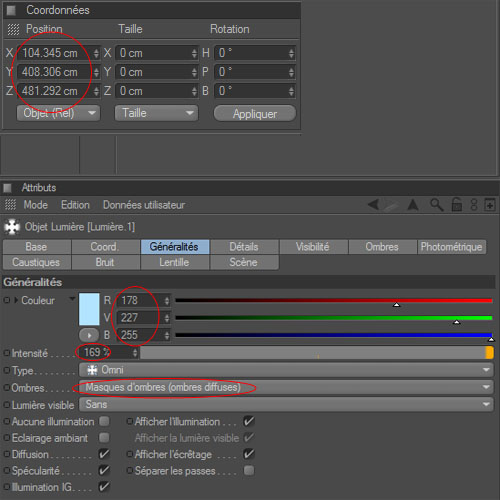
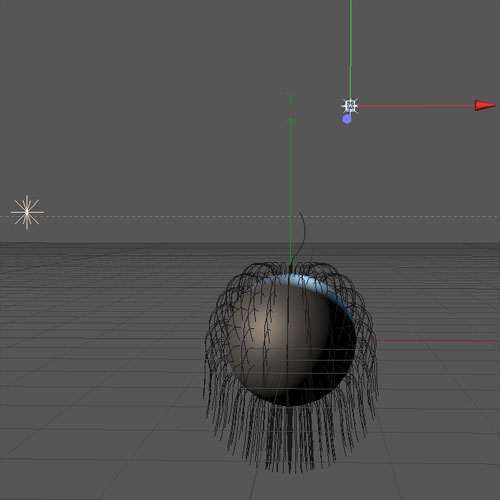
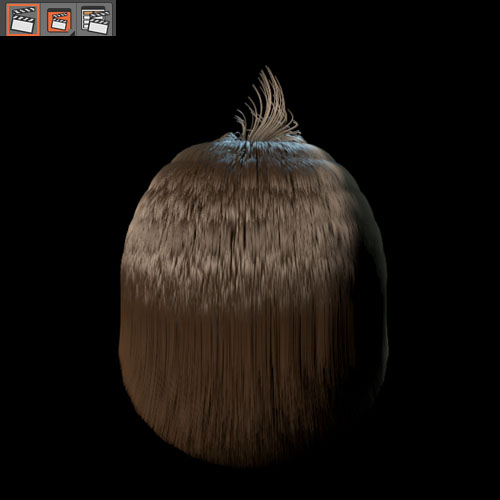
Ensuite cliquez deux fois sur la matière cheveux dans l'onglet Matériaux
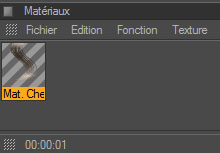
Maintenant nous allons changez quelques valeur pour obtenir un autre effet des cheveux
Cliquez sur le petit bouton a côté de texture puis sur bruit
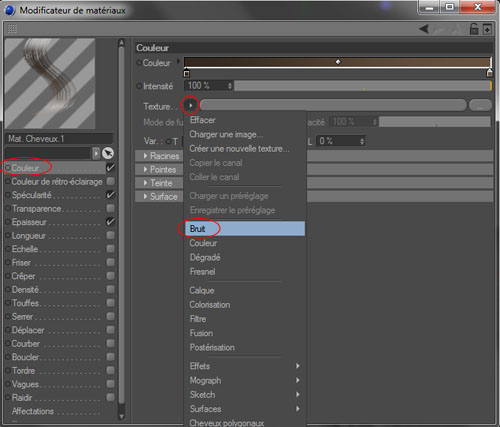
Cliquez sur le carré du bruit pour modifier quelques paramètres
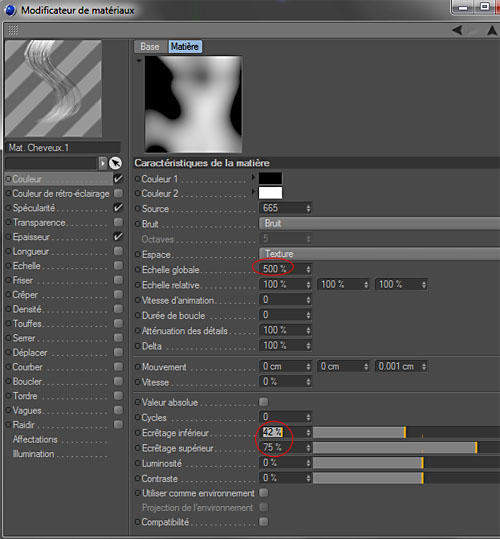
Appuyez sur le bouton rendu de la vue active pour voir le rendu ( Ctrl+R )
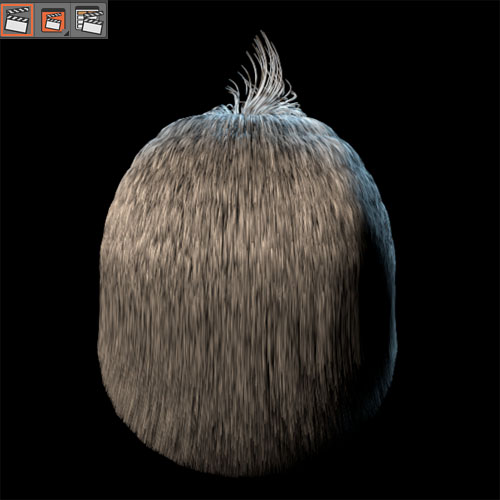
Ensuite cliquez sur épaisseur et mettez la courbe suivante ainsi que les valeurs (la courbe ici fait le même travail que le masque de fusion dans Photoshop ça permet d'appliquer l'effet que sur des zone précise du matériau )
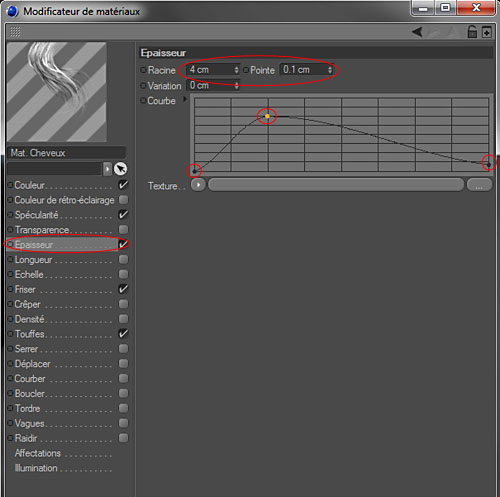
Puis autour de Friser
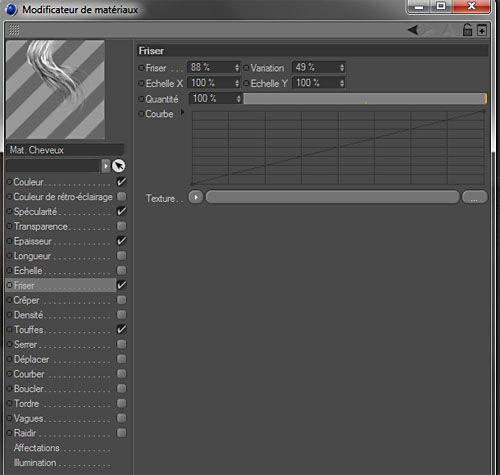
Pour finir mettez-vous sur Touffes et changez ces paramètres
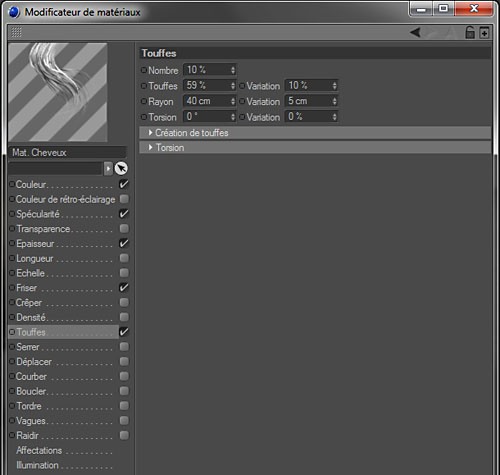
Ce qui vous donne le résultat suivant
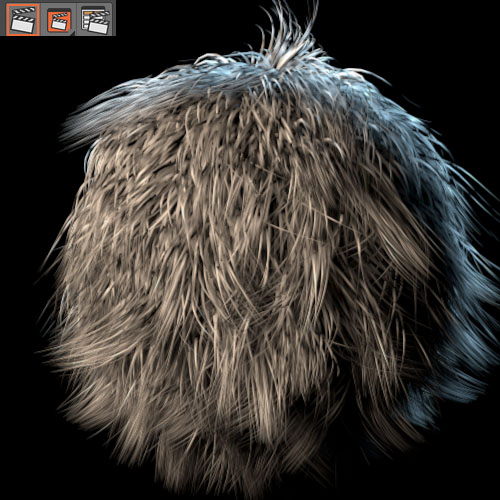
Nous allons exportez notre travail pour l'utiliser sous Photoshop et pour éviter le détourage il faut exporter le fichier en utilisant le canal alpha
Cliquez sur le bouton Réglage du rendu
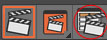
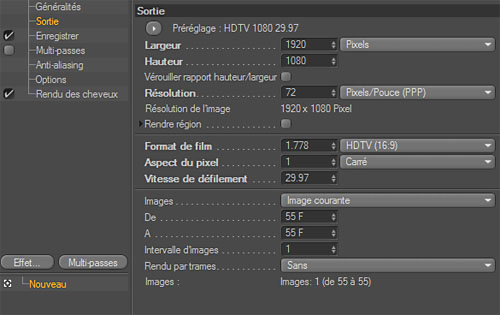
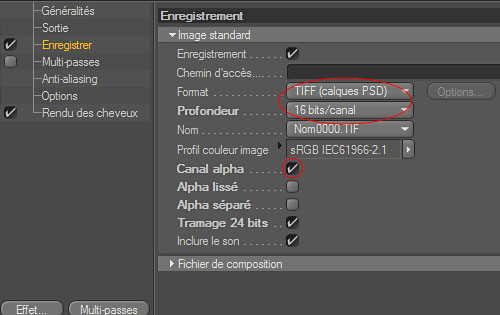
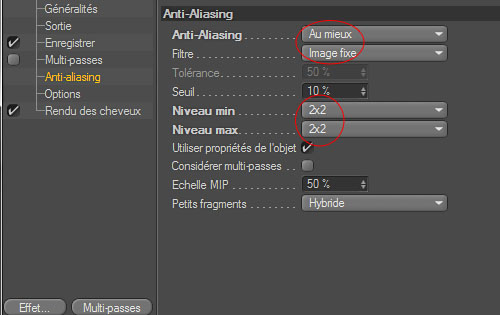
Ensuite cliquez sur Rendu dans le visualiseur pour vous permettre d'enregistrer le rendu dans un nouveau fichier TIFF.
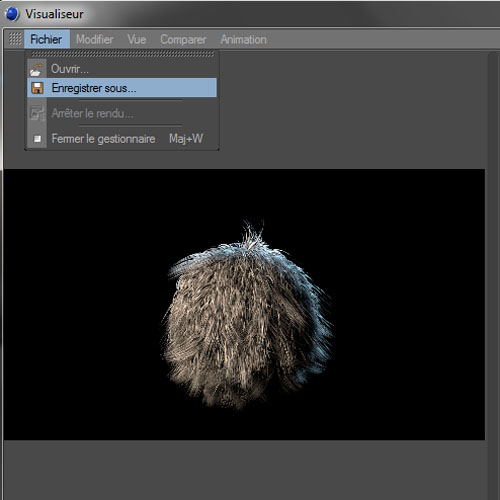
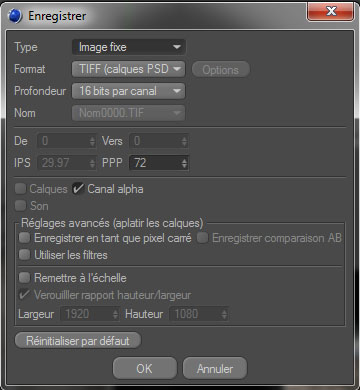
Nous avons maintenant notre rendu 3D

Maintenant ouvrez Photoshop, Ce lien n'est pas visible, veuillez vous connecter pour l'afficher. Je m'inscris!suivant puis créez un nouveau document de 1200x1450 pixels , résolution 72Dpi couleurs RVB 8bits
Ajoutez un calque de remplissage dégradé en allant dans Menu > Calque > Nouveau calque de remplissage > Dégradé.

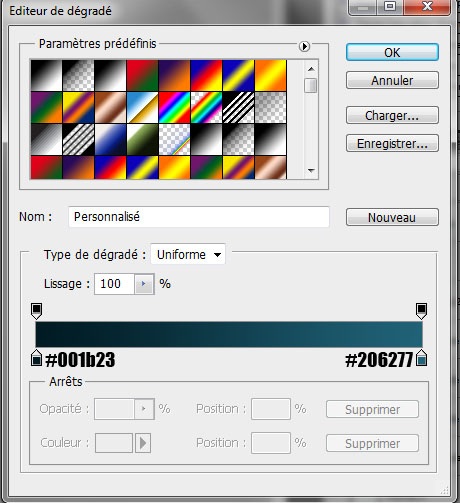
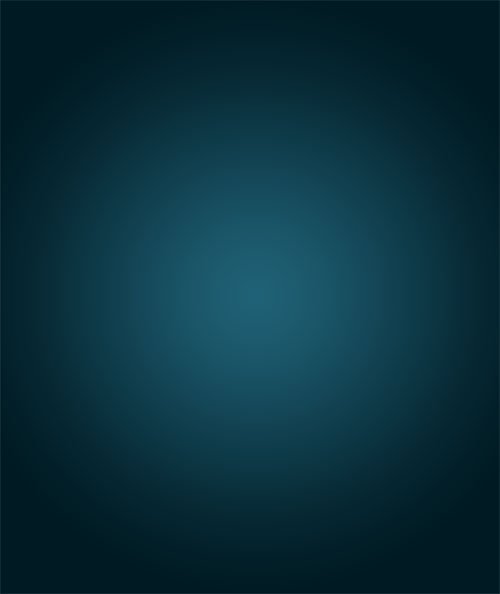
Après avoir ajouté le calque de remplissage de dégradé cliquez deux fois sur la vignette du calque, puis déplacez-le vers le Haut.
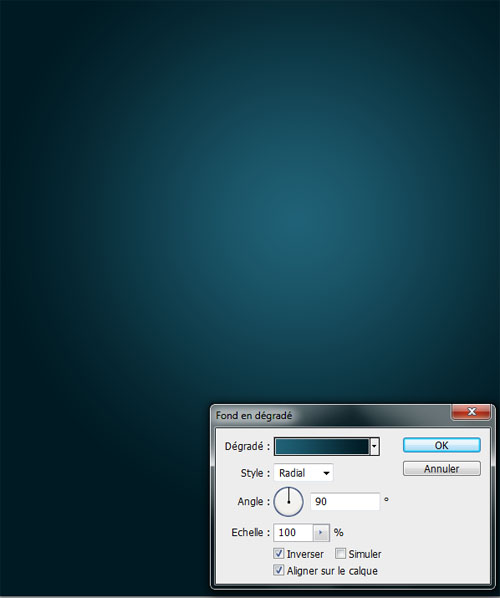
Maintenant importez l'image suivante dans votre document et ajustez-la comme ceci
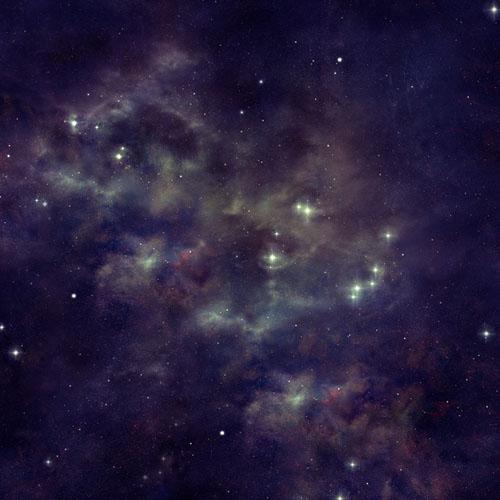
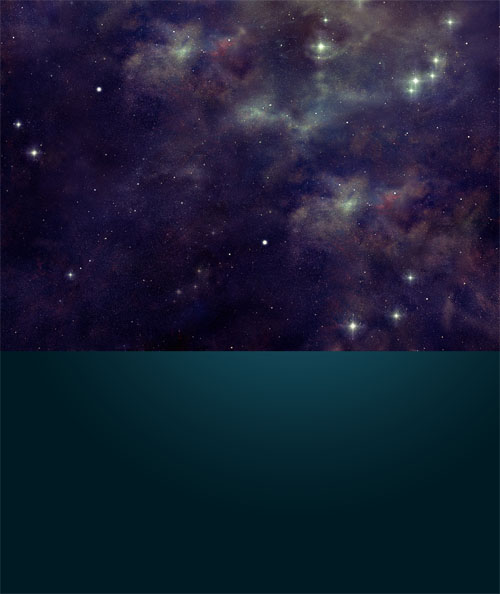
Ensuite prenez l'outil gomme (E) avec une dureté de 0% et effacez la partie inférieur de l'image
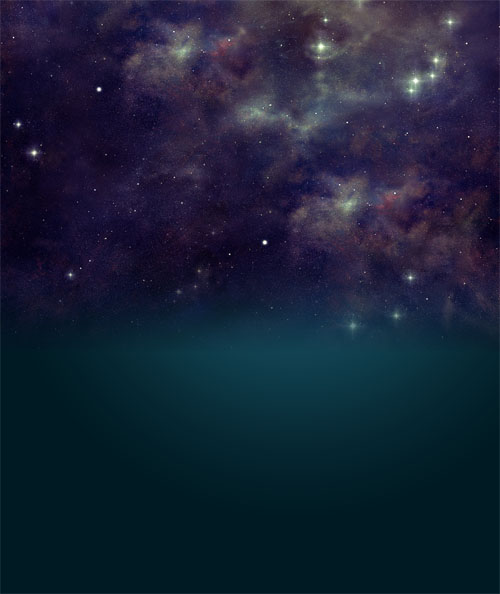
Créez un nouveau calque ( Ctrl+Shift+N ), prenez l'outil pinceau (B) , une dureté de 0%et dessinez un forme aplatie en utilisant la couleur suivante # 196778
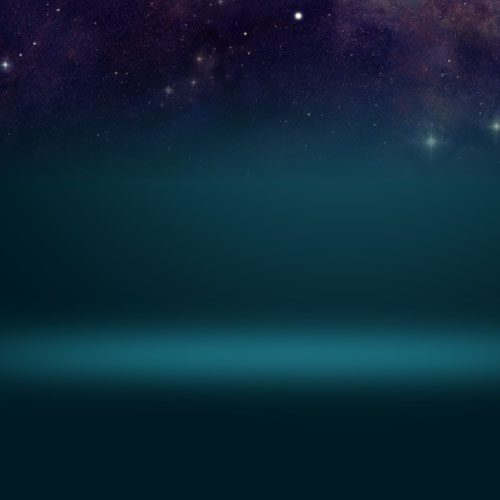
Ouvrez l'image du rendu de tout à l'heure dans un autre document

Puis allez dans l'onglet Couche , vous allez remarquer une nouvelle couche qui s'appelleAlpha .
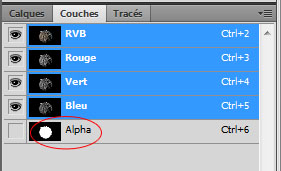
Pour récupérer la sélection des cheveux maintenez la touche Ctrl enfoncé et cliquez surla couche alpha.

Puis faites un copie / coller vers votre document principal pour importer les cheveux.

Dupliquez le calque deux fois et ajustez-les comme ceci

Prenez l'outil ellipse (U) et dessinez trois ronds noirs

Appliquez dessus un filtre flou gaussien en allant dans Menu > Filtre > Atténuation > Flou gaussien
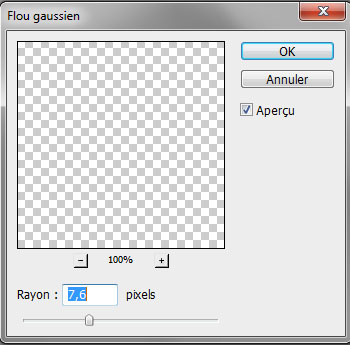

Réduisez leurs opacités à 30%
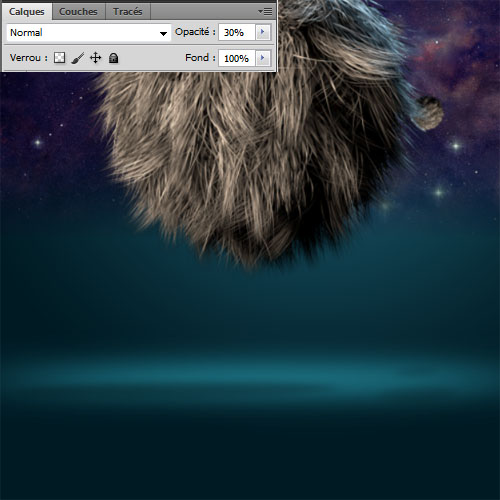
Importez le halo suivant dans votre document

Changez son mode de fusion en superposition

Maintenant ouvrez l'image du model suivant et détourez le en utilisant l'outil Sélection rapide (W).

Puis importez la sélection dans votre document de travail en réduisant sa taille

Dupliquez votre calque ( Ctrl+J ) et réduisez sa luminosité à -68% en allant dans Menu > Image > Réglages > Teinte et saturation (Ctrl+U).
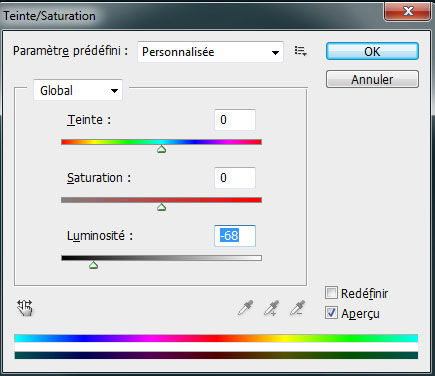

Maintenant prenez l'outil gomme (E) et effacez les contours du haut du model pour laisser apparaitre le calque du dessous

Puis dessinez un ombre portée comme ceci

Créez un nouveau calque, prenez l'outil pinceau (B) des brushes brouillards et dessinez un brouillard léger en bas de l'image en réduisant son opacité.

Pour finir ajoutez un calque de réglage courbe de transfert de dégradé en allant dansMenu > Calque > Nouveau calque de réglage > Courbe de transfert de dégradé.
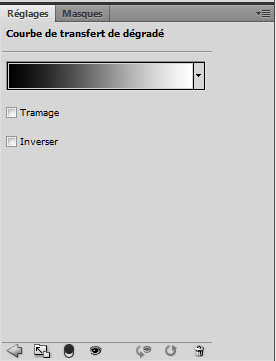

Changez son mode de fusion en incrustation et réduisez son opacité à 85%.
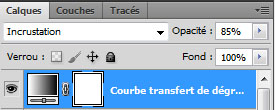
Et voilà le résultat final


Mariez Photoshop et Cinema 4D pour plus de professionnalisme dans l’infographie, dans ce tutoriel nous allons voir comment créer des cheveux sous Cinema 4D et les intégrer dans un montage mystérieux sous Photoshop.
Voilà le résultat final de notre tutoriel

Pour commencer notre travail ouvrez Cinema 4D (la version utilisée dans le tuto c'est R12)
Puis ajoutez un objet sphère à votre scène
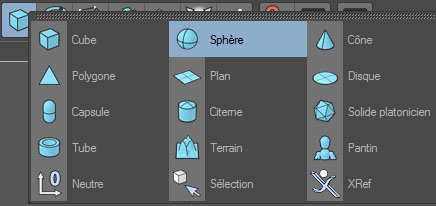
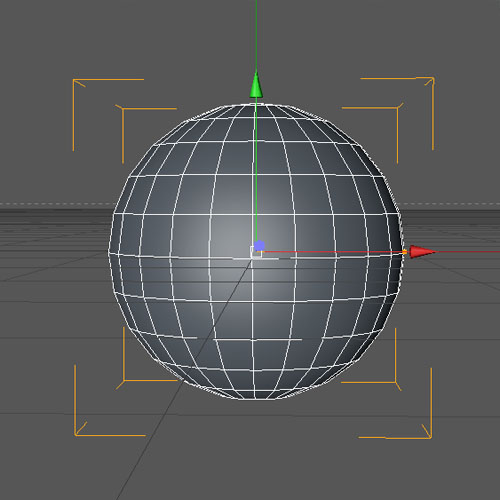
Ensuite allez dans Menu > Simulation > Objet cheveux > Ajouter des cheveux
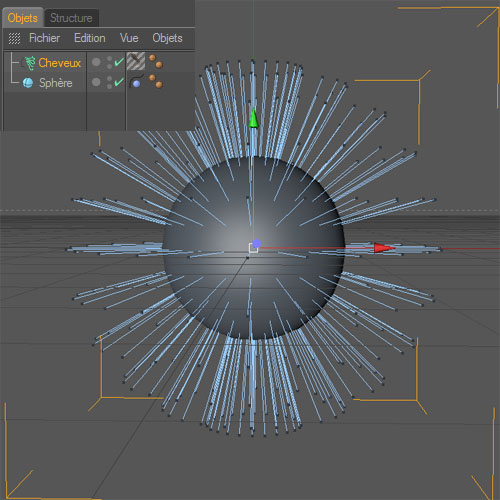
Ceci va transformer votre scène en animation appuyez sur le bouton lecture avant ( F8 ) pour voir l'animation des cheveux

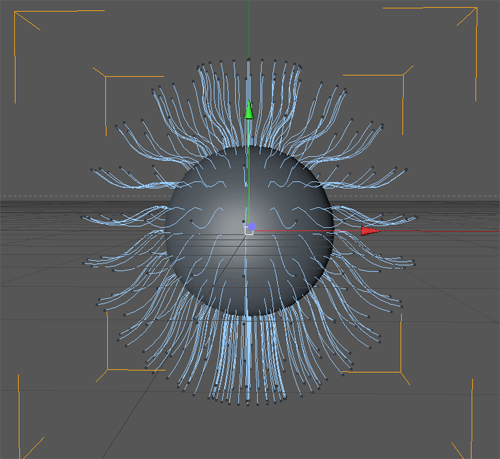
Arrêtez la séquence à la 77ème image
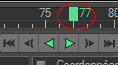
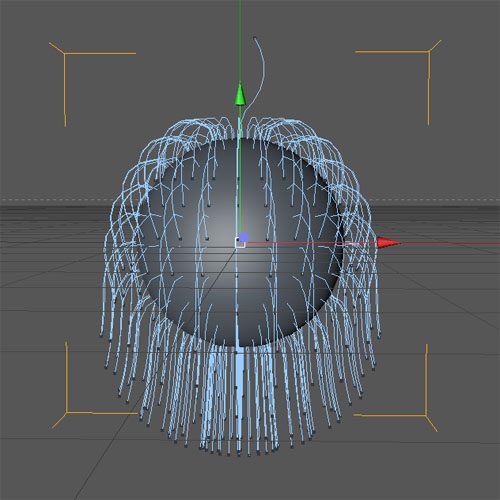
Pour que les cheveux s'arrêtent au niveau de la sphère, vous devez aller dans l'onglet Objet, cliquez avec le bouton droit de la souris sur l'objet cheveux puis allez dansPropriété Hair > Collision des cheveux.
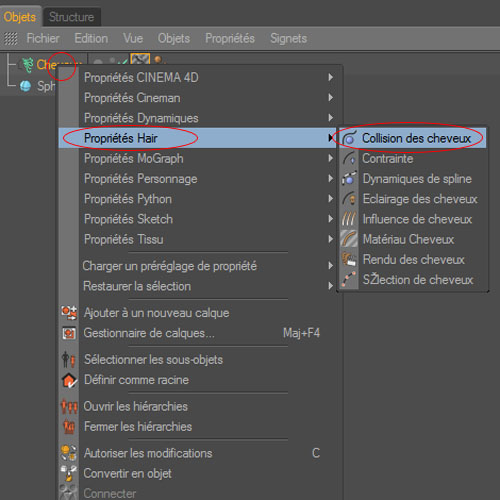
Appuyez sur le bouton rendu de la vue active pour voir le rendu ( Ctrl+R )

Ensuite ajoutez un objet lumière à votre scène
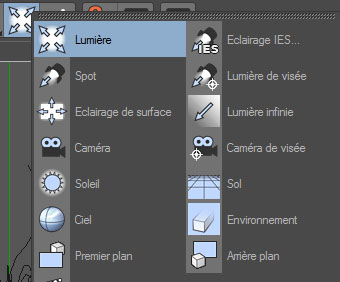
Ensuite mettez les coordonnées suivantes pour positionner la lumière

Puis changez les valeurs dans l'onglet Attributs
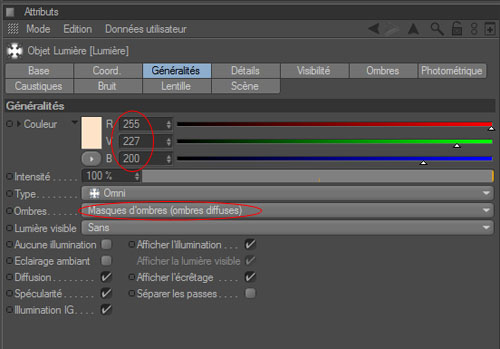
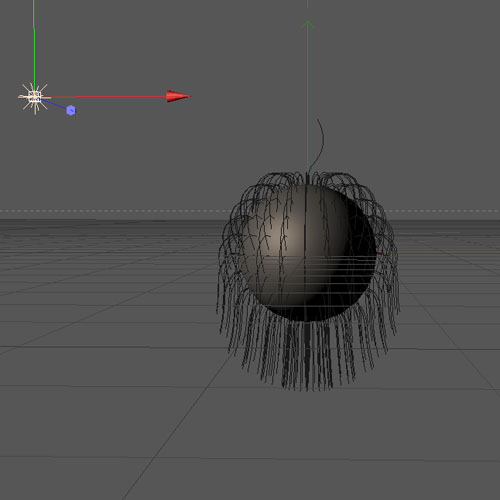
Regardez maintenant la différence dans le rendu
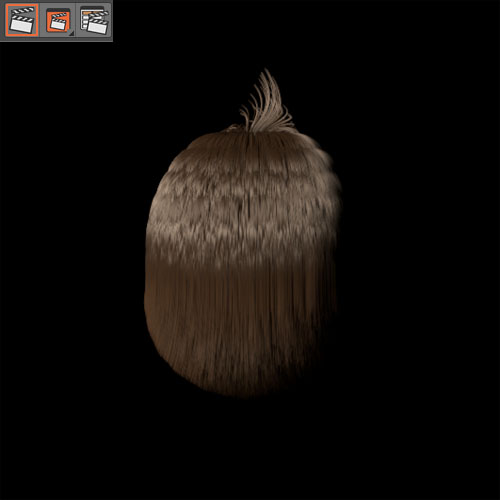
Dupliquez la lumière ou ajoutez un autre objet lumière puis changez les paramètres de ce dernier
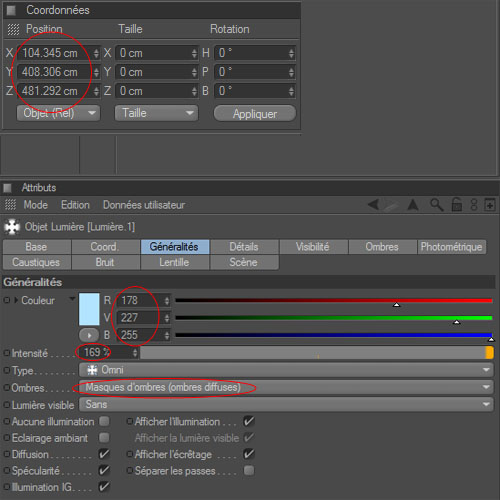
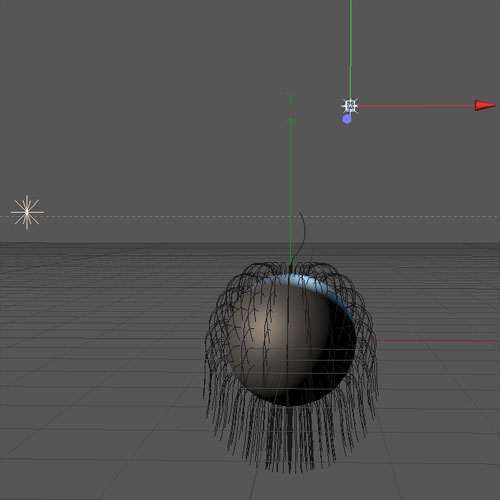
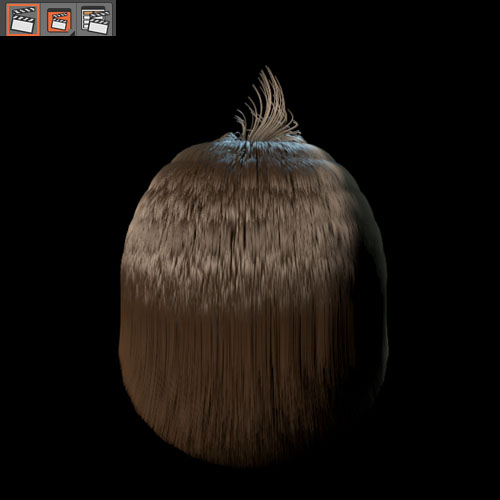
Ensuite cliquez deux fois sur la matière cheveux dans l'onglet Matériaux
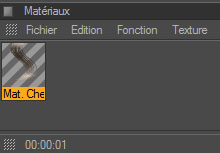
Maintenant nous allons changez quelques valeur pour obtenir un autre effet des cheveux
Cliquez sur le petit bouton a côté de texture puis sur bruit
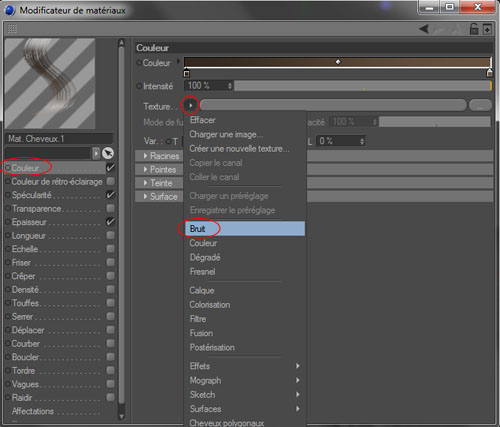
Cliquez sur le carré du bruit pour modifier quelques paramètres
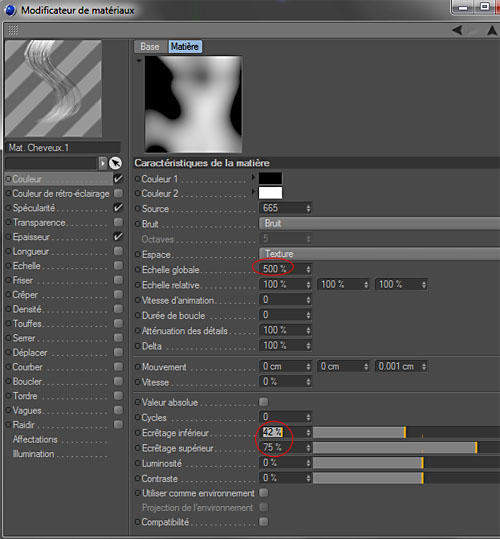
Appuyez sur le bouton rendu de la vue active pour voir le rendu ( Ctrl+R )
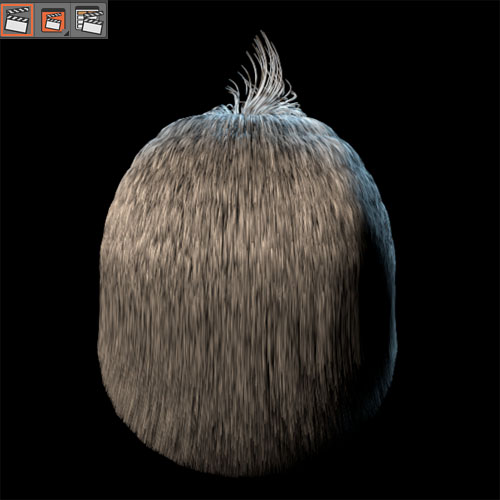
Ensuite cliquez sur épaisseur et mettez la courbe suivante ainsi que les valeurs (la courbe ici fait le même travail que le masque de fusion dans Photoshop ça permet d'appliquer l'effet que sur des zone précise du matériau )
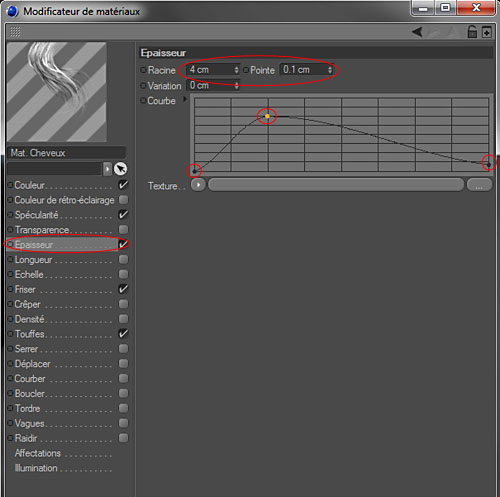
Puis autour de Friser
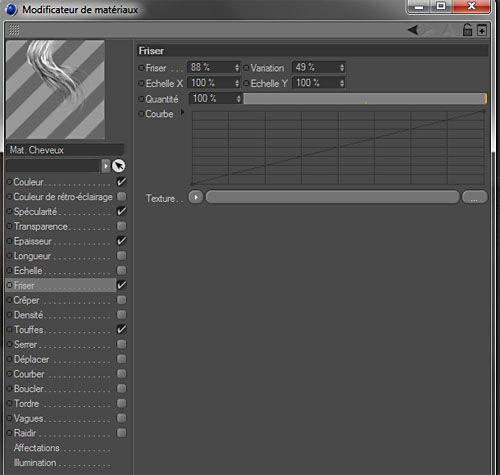
Pour finir mettez-vous sur Touffes et changez ces paramètres
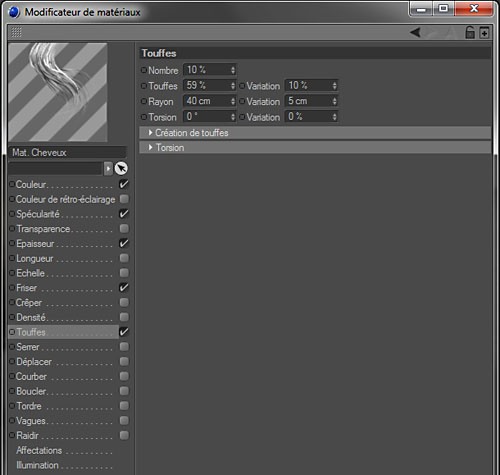
Ce qui vous donne le résultat suivant
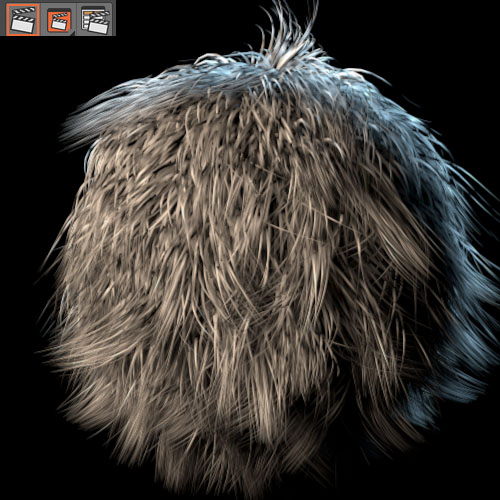
Nous allons exportez notre travail pour l'utiliser sous Photoshop et pour éviter le détourage il faut exporter le fichier en utilisant le canal alpha
Cliquez sur le bouton Réglage du rendu
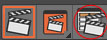
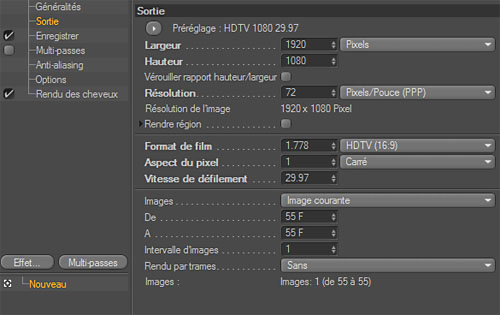
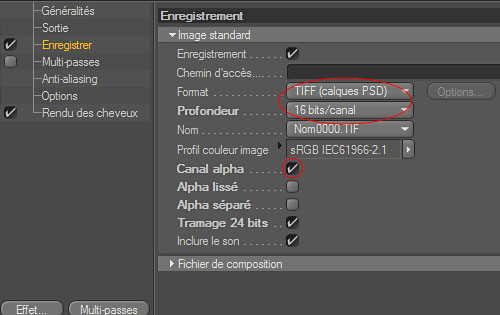
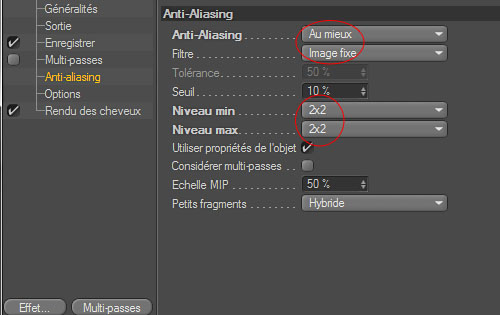
Ensuite cliquez sur Rendu dans le visualiseur pour vous permettre d'enregistrer le rendu dans un nouveau fichier TIFF.
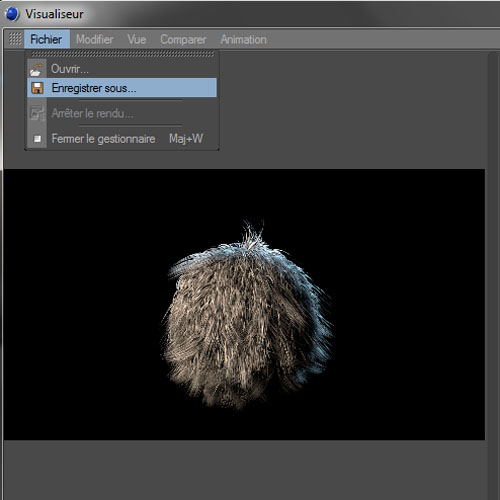
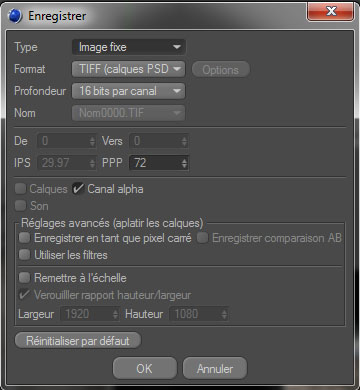
Nous avons maintenant notre rendu 3D

Maintenant ouvrez Photoshop, Ce lien n'est pas visible, veuillez vous connecter pour l'afficher. Je m'inscris!suivant puis créez un nouveau document de 1200x1450 pixels , résolution 72Dpi couleurs RVB 8bits
Ajoutez un calque de remplissage dégradé en allant dans Menu > Calque > Nouveau calque de remplissage > Dégradé.

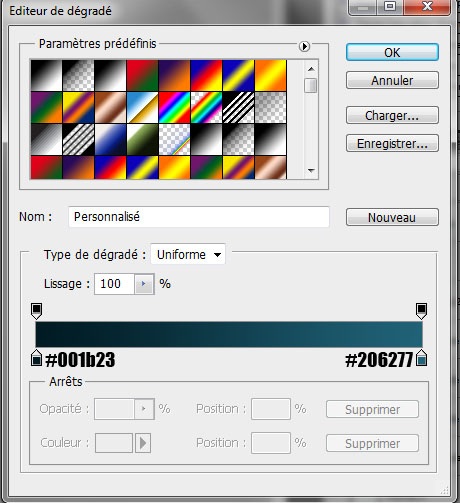
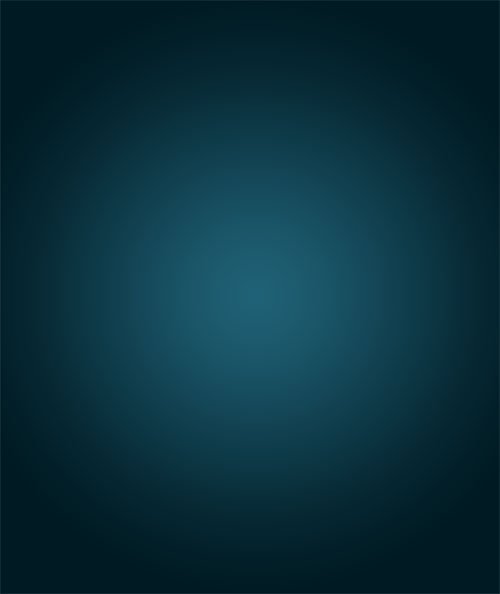
Après avoir ajouté le calque de remplissage de dégradé cliquez deux fois sur la vignette du calque, puis déplacez-le vers le Haut.
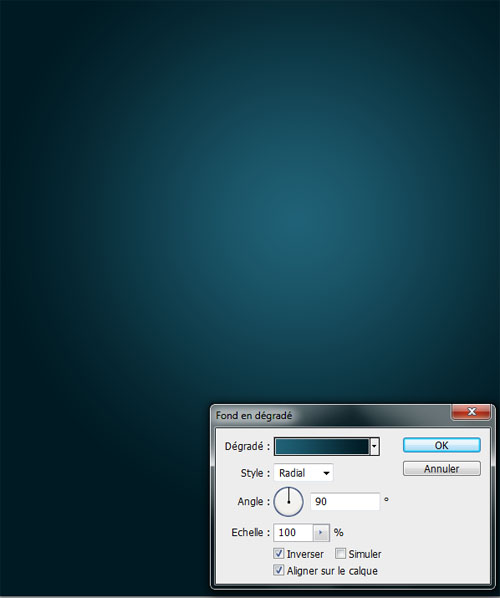
Maintenant importez l'image suivante dans votre document et ajustez-la comme ceci
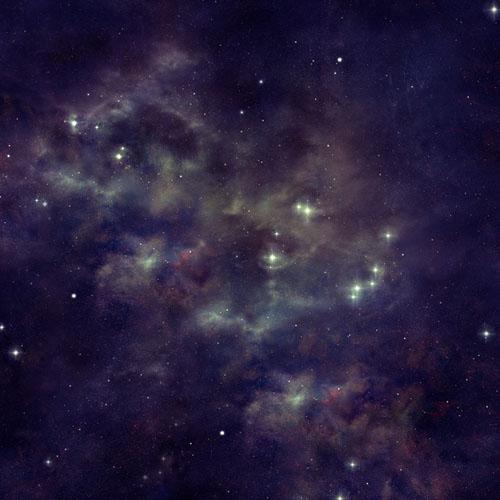
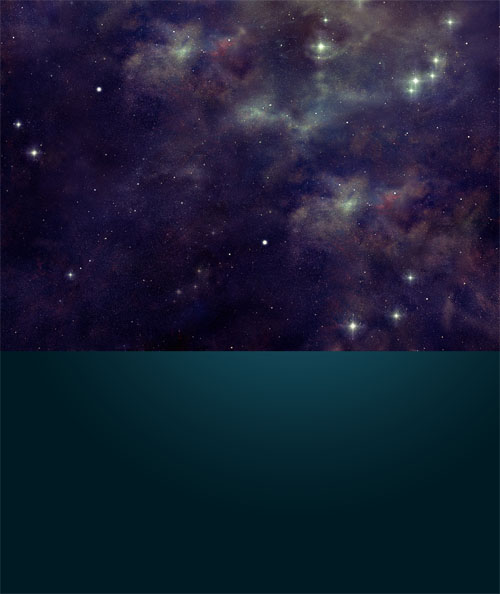
Ensuite prenez l'outil gomme (E) avec une dureté de 0% et effacez la partie inférieur de l'image
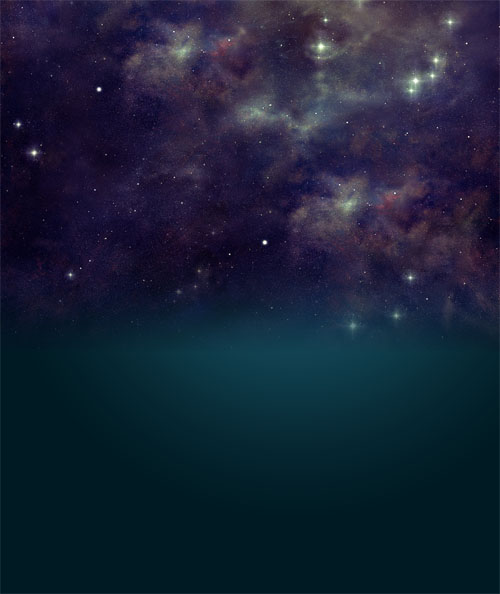
Créez un nouveau calque ( Ctrl+Shift+N ), prenez l'outil pinceau (B) , une dureté de 0%et dessinez un forme aplatie en utilisant la couleur suivante # 196778
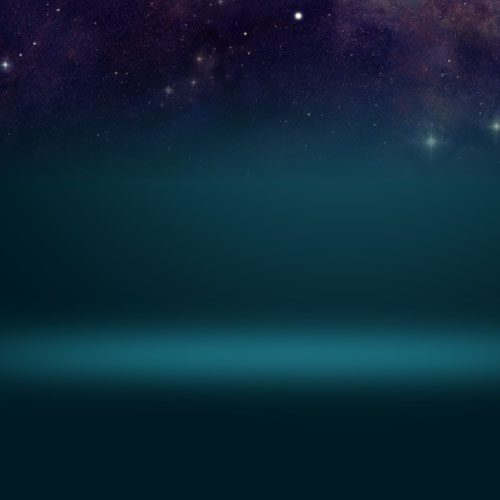
Ouvrez l'image du rendu de tout à l'heure dans un autre document

Puis allez dans l'onglet Couche , vous allez remarquer une nouvelle couche qui s'appelleAlpha .
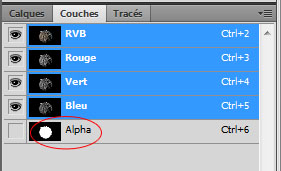
Pour récupérer la sélection des cheveux maintenez la touche Ctrl enfoncé et cliquez surla couche alpha.

Puis faites un copie / coller vers votre document principal pour importer les cheveux.

Dupliquez le calque deux fois et ajustez-les comme ceci

Prenez l'outil ellipse (U) et dessinez trois ronds noirs

Appliquez dessus un filtre flou gaussien en allant dans Menu > Filtre > Atténuation > Flou gaussien
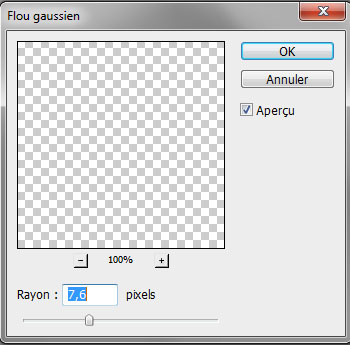

Réduisez leurs opacités à 30%
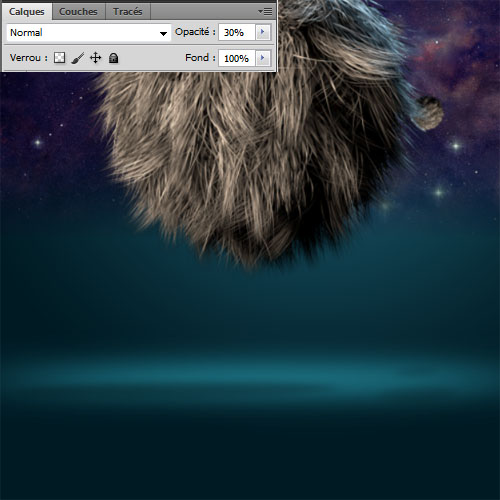
Importez le halo suivant dans votre document

Changez son mode de fusion en superposition

Maintenant ouvrez l'image du model suivant et détourez le en utilisant l'outil Sélection rapide (W).

Puis importez la sélection dans votre document de travail en réduisant sa taille

Dupliquez votre calque ( Ctrl+J ) et réduisez sa luminosité à -68% en allant dans Menu > Image > Réglages > Teinte et saturation (Ctrl+U).
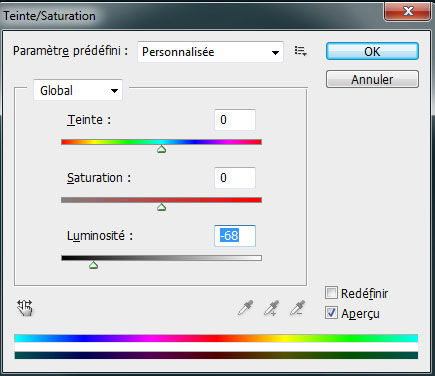

Maintenant prenez l'outil gomme (E) et effacez les contours du haut du model pour laisser apparaitre le calque du dessous

Puis dessinez un ombre portée comme ceci

Créez un nouveau calque, prenez l'outil pinceau (B) des brushes brouillards et dessinez un brouillard léger en bas de l'image en réduisant son opacité.

Pour finir ajoutez un calque de réglage courbe de transfert de dégradé en allant dansMenu > Calque > Nouveau calque de réglage > Courbe de transfert de dégradé.
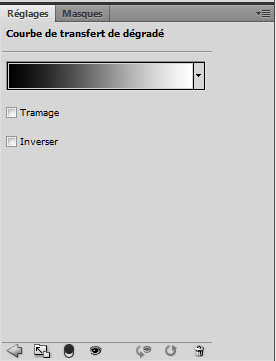

Changez son mode de fusion en incrustation et réduisez son opacité à 85%.
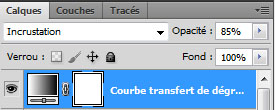
Et voilà le résultat final

Source: Ce lien n'est pas visible, veuillez vous connecter pour l'afficher. Je m'inscris!







