- Etape 1 Commencez par télécharger ce fichier pour installer la police : Ce lien n'est pas visible, veuillez vous connecter pour l'afficher. Je m'inscris!, puis installez la police.
Ouvrez une nouvelle image dans Photoshop, prenez comme taille 500px par 215, et remplissez le fond de celle-ci en noir.
Vous pouvez également récupérer l’image que j’ai utilisée pour démarrer ci-dessus.

- Etape 2 Prenez l’outil texte avec la police de Tron que vous venez d’installer, paramétrez comme première couleur un bleu ciel (ici : #00f6ff).
Tapez le texte avec une taille de 85 pt.
- Etape 3 Allez ensuite de le menu : Layer > Type > Create Work Path
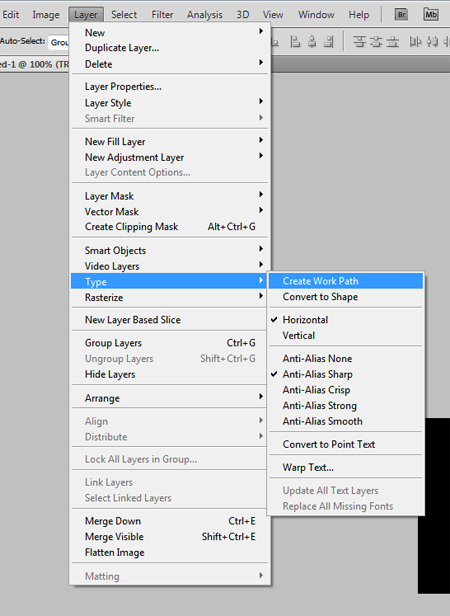
- Etape 4
Créez un nouveau calque, et cachez le précédent (cliquez sur l’icône avec l'œil), prenez l’outil brush et la couleur bleu ciel (ici : #00f6ff). Prenez le pinceau par défaut avec une taille de 4 pt.
Allez maintenant dans l’onglet Paths de la fenêtre des calques, faite un clic droit sur Work Path et cliquez sur Stroke Path.
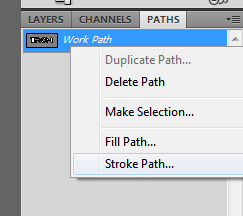
- Vérifiez que c’est bien l’outil brush qui est sélectionnez et validez.

- Etape 5 Retournez dans l’onglet Layer, double cliquez sur le calque que vous avez créez pour faire apparaître les options de fusions et cliquez sur l’option Outer Glow et paramétrez le comme ci-dessous :
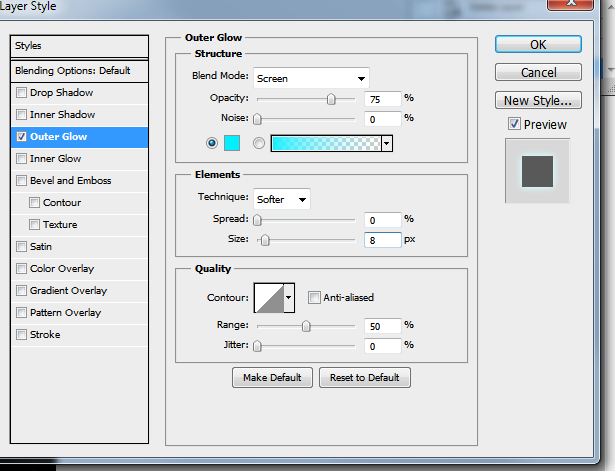
- Etape 6 Cliquez ensuite sur Inner Glow cette fois et paramétrez-le comme ci-dessous. (Attention : la couleur n’est pas beige mais bien blanche)
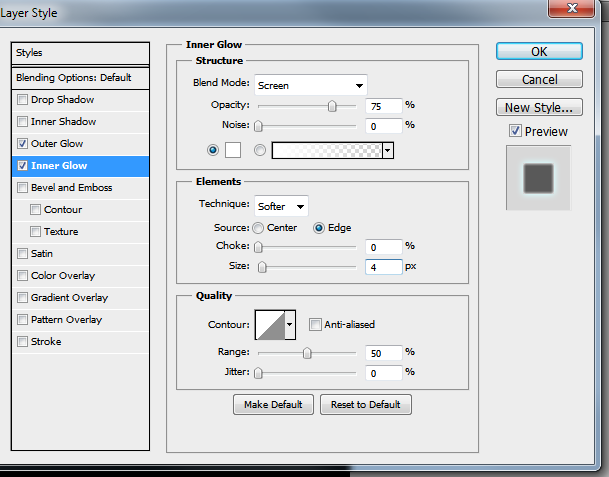
- Etape 7 Dupliquez ce calque Layer > Duplicate ou Calque > Dupliquer
- Etape 8 Nous allons maintenant enlever le style appliqué au calque qui se trouve en dessous (le premier créé normalement), pour cela faite un clic droit dessus et sélectionnez l’option clear style. Retournez ensuite dans l’onglet Path de la palette des calques et supprimer le chemin cette fois. Retournez dans l’onglet calque et puis appuyez sur les touches Ctrl+T. Rapprochez maintenant légèrement les deux cotés vers le centre, comme ceci :

- Etape 9 Diminuez maintenant l’opactité de ce calque à 80%, Créez ensuite un nouveau texte choisissez comme police Centry Gothic et paramétré le texte comme ci-dessous :
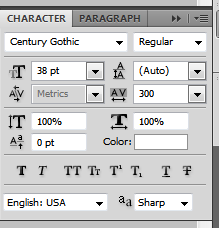
- Etape 10 Tapez le texte que vous souhaitez, double cliquez sur le calque pour aller dans les options de fusion puis cliquez sur Gradient Overlay et paramétré le dégradé comme ceci :
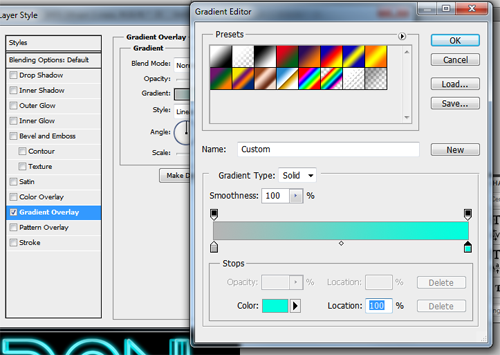
- Et voilà le résultat final :

Source: Ce lien n'est pas visible, veuillez vous connecter pour l'afficher. Je m'inscris!
Last edited:










