Poster sur l'ancien forum par Arenthal59
Bonjour, aujourd'hui je vais vous apprendre (c'est un bien grand mot!) à réaliser une scène comportant une explosion.
Il y aura du pixel scretching, de la déformation, des calques de réglage, de l'incrustation, de l'alpha... Mais pas de panique! :wink: C'est très simple, la preuve: j'y arrive!!

A la fin, vous obtiendrez ceci:

C'est parti!!
1. Ouvrez Photoshop
2. Ouvrez un nouveau projet [Ctrl+N] de 1000*1000 pixels à fond transparent, 72 ppp, couleurs RVB
3. Importez la photo d'une maison (comme ici)
et renommez tout de suite le calque par "maison" (pas très original mais au moins on s'y retrouve)
Vous devriez vous retrouver avec quelque chose comme ça
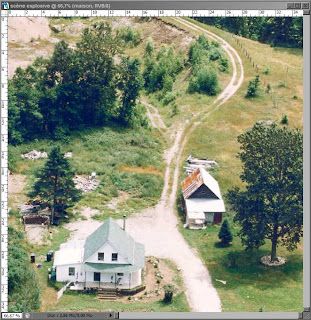
4. Ensuite, importez cette image sur un nouveau calque que vous nommerez "explosion"
5. Alors là, il n'y a pas grand chose, je vais un peu accélérer!
6. Téléchargez le plug-in Alphaworks de Cybia
7. Sélectionnez le calque "explosion" et dans "Filtre" servez-vous du filtre de Cybia que vous venez de télécharger:
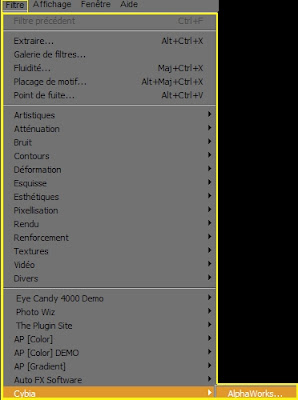
Une boite de dialogue apparait!!
Bon, on va utiliser la fonction "black out" afin du supprimer la plus grosse partie du noir de l'image, mais, il faut toujours avoir la petite lueur autour de l'explosion, on va donc régler la "transparency range" comme ceci:
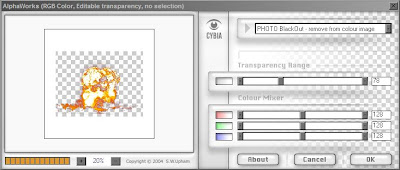
8. Et voilà, le noir de l'image est parti mais un vilain cadre blanc apparait autour de l'explosion
En fait, c'est pas grave, tout ce qu'il faut faire c'est utiliser la baguette magique sur la zone blanche et appuyer sur [Suppr]! Voilà, c'est réglé!!
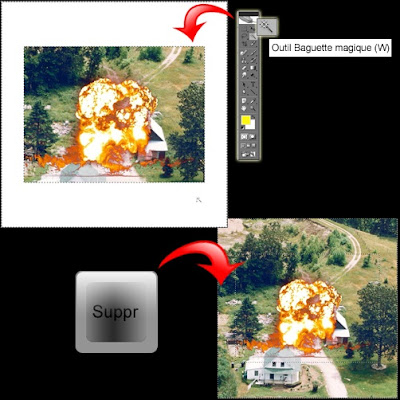
Faites [Ctrl+D] pour dessélectionner.
9. Maintenant on va s'occuper des détails!!
10. Prenez la gomme et effacez la "base" de l'explosion:
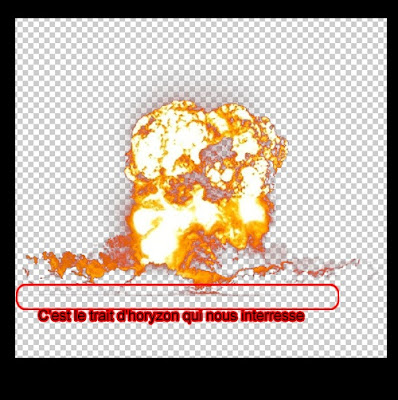
10. Ensuite, placez l'explosion sur la grande maison et grâce au touches [Ctrl+T] agrandissez (chose interdite normalement) :whistle: légèrement l'explosion pour que cela soit plus impressionnant!!
Vous devriez avoir à peu près ceci:

11. Maintenant il faut faire la fumée et donner l'ambiance!
12. Pour la fumée, téléchargez les brush ici.
Il faut savoir quelque chose sur ces pinceaux: Il y a des petites lignes obliques dessus, elles disparaissent en changeant la taille du pinceau.
Vous devez jouer avec les brush (utilisez plusieurs calques pour faire des rotations, jouez avec l'opacité du pinceau et servez-vous de toutes les sortes de formes du pack). Essayez d'obtenir quelque chose comme ceci:

13. On va maintenant rajouter de la "saleté" à l'image, lui donner une histoire, un petit effet "prise dans l'action". Pour ça on va juste mettre un peu de grain ("Filtres" puis "Textures" et enfin "Grain..."
 :
:
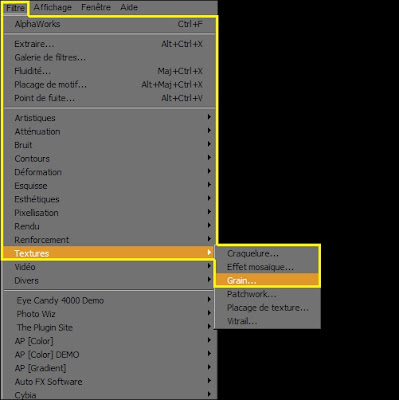
Pour les réglages, faites comme sur l'image:
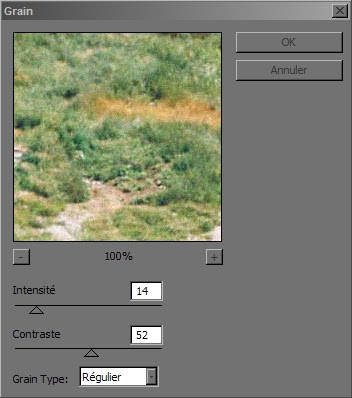
Ensuite appliquez cet effet à TOUS les calques présents en sélectionnant les calques un par un et en pressant [Ctrl+F].
14. Pour continuer à accentuer l'ambiance, on va utiliser un masque de réglage
 et sélectionner "Balance de Couleur".
et sélectionner "Balance de Couleur".
Réglez comme ceci:
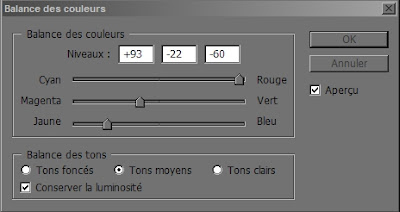
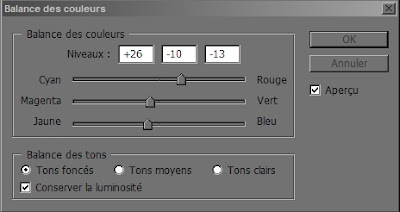
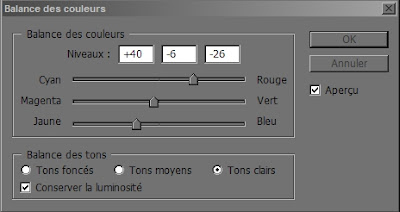
Voici le résultat:

15. On va à présent s'occuper des derniers détails!
16. Créez un nouveau calque sous le calque de réglage et appelez le "halo" (allo? AaAloo?.... Dragonstea in tei...)
Assurez vous que votre couleur de premier plan soit du noir et celle d'arrière plan soit du blanc. A présent allez dans "Filtre", "Rendu" et choisissez "Nuages".
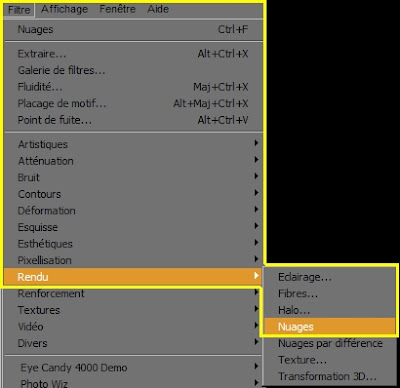
On va créer à partir de ça un halo légèrement lumineux se prêtant à une déflagration.
Appliquez une déformation aux nuages obtenues en allant dans "Filtre">"Déformation">"Contraction..."
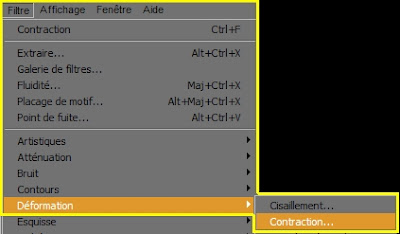
Contractez le calque à fond!
Faites [Ctrl+F] 3 fois pour contracter encore plus le calque.
17. On va de nouveau utiliser AlphaWorks de Cybia avec les réglages précédent. C'est à dire:
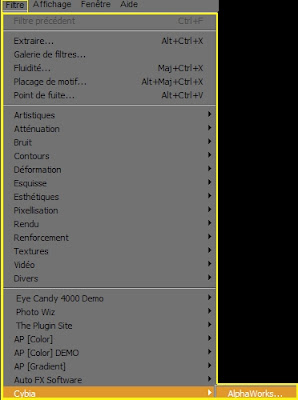
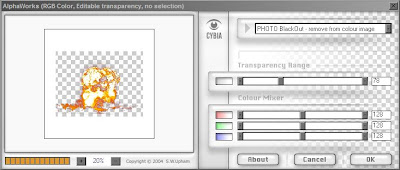
(vive le copier/coller!

Ensuite gommez tous les contours afin d'obtenir ceci:

Faite correspondre le centre du futur halo avec le haut de l'explosion et passez votre calque en mode de fusion "Eclaircir" avec une opacité de 60%:
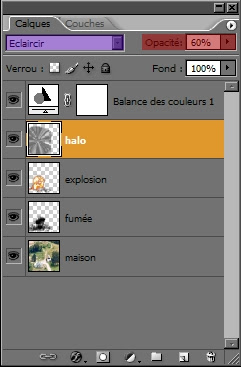
Vous devez alors vous retrouver avec une image comme ça:

18. Voici la toute dernière étape: le pixel scretching!!
19. Le pixel scretching désigne une technique qui consiste à étirer une ligne de pixel pour avoir une trainée de couleur.
Sélectionnez votre premier calque, c'est à dire le calque "maison" et prenez l'outil de sélection
 Tracez un rectangle d'environ un pixel de largeur comme sur l'image, à droite:
Tracez un rectangle d'environ un pixel de largeur comme sur l'image, à droite:

Copiez cette sélection avec [Ctrl+C]
19. Créez un nouveau calque et nommez-le "scretching". Collez-y la sélection avec [Ctrl+V].
Maintenant faites [Ctrl+T] et tirez vers la droite:

20. On va appliquer la même déformation qu'à notre halo de toute à l'heure:
"Filtre">"Déformation">"Contraction..."
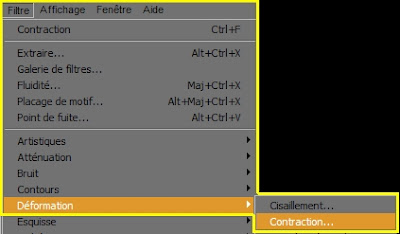
Contractez le calque à fond!
Faites [Ctrl+F] 3 fois pour contracter encore plus le calque.
21. Duppliquez votre calque "scretching" 3 fois et inclinez vos calques à l'aide de [Ctrl+T] pour former un cercle autour de l'explosion:

22. Sélectionnez tous les calques "scretching" et ses copies et appuyez sur [Ctrl+E] pour lier les calques entre eux et ainsi n'en garder qu'un seul!
Renommez-le "scretching".
Gommez les contours carrés pour avoir quelque chose de plus fluide et passez votre calque "scretching" en mode de fusion "Incrustation" avec une opacité de 73%:
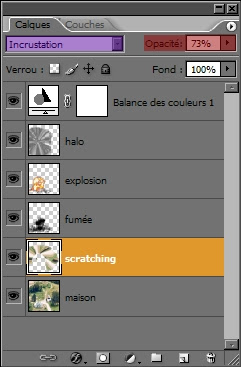
Vous devez avoir ceci:

C'est le cas?
Et ben voilà!! C'est fini!! C'était long mais le résultat est quand même pas mal, non?
Remercions Artwo (membre d'un autre site) pour ce tutoriel car moi je n'ai fait que mettre les images et les les étapes
Bonjour, aujourd'hui je vais vous apprendre (c'est un bien grand mot!) à réaliser une scène comportant une explosion.
Il y aura du pixel scretching, de la déformation, des calques de réglage, de l'incrustation, de l'alpha... Mais pas de panique! :wink: C'est très simple, la preuve: j'y arrive!!

A la fin, vous obtiendrez ceci:

C'est parti!!
1. Ouvrez Photoshop
2. Ouvrez un nouveau projet [Ctrl+N] de 1000*1000 pixels à fond transparent, 72 ppp, couleurs RVB
3. Importez la photo d'une maison (comme ici)
et renommez tout de suite le calque par "maison" (pas très original mais au moins on s'y retrouve)
Vous devriez vous retrouver avec quelque chose comme ça
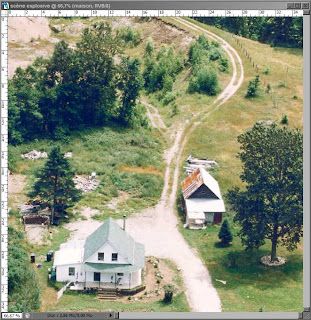
4. Ensuite, importez cette image sur un nouveau calque que vous nommerez "explosion"
5. Alors là, il n'y a pas grand chose, je vais un peu accélérer!
6. Téléchargez le plug-in Alphaworks de Cybia
7. Sélectionnez le calque "explosion" et dans "Filtre" servez-vous du filtre de Cybia que vous venez de télécharger:
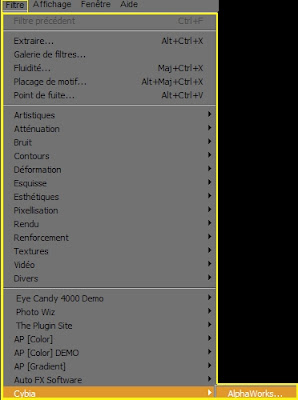
Une boite de dialogue apparait!!
Bon, on va utiliser la fonction "black out" afin du supprimer la plus grosse partie du noir de l'image, mais, il faut toujours avoir la petite lueur autour de l'explosion, on va donc régler la "transparency range" comme ceci:
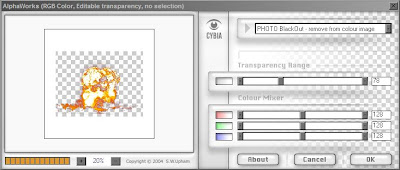
8. Et voilà, le noir de l'image est parti mais un vilain cadre blanc apparait autour de l'explosion
En fait, c'est pas grave, tout ce qu'il faut faire c'est utiliser la baguette magique sur la zone blanche et appuyer sur [Suppr]! Voilà, c'est réglé!!
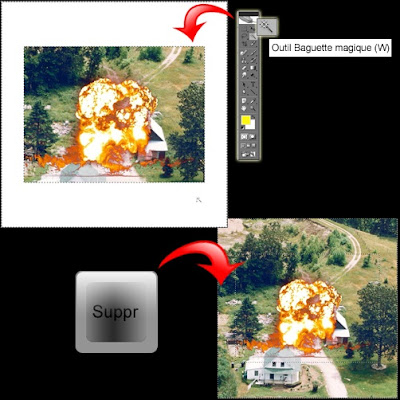
Faites [Ctrl+D] pour dessélectionner.
9. Maintenant on va s'occuper des détails!!
10. Prenez la gomme et effacez la "base" de l'explosion:
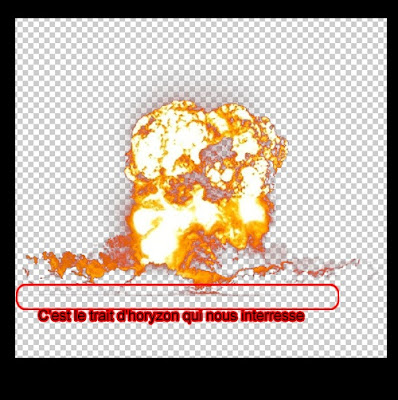
10. Ensuite, placez l'explosion sur la grande maison et grâce au touches [Ctrl+T] agrandissez (chose interdite normalement) :whistle: légèrement l'explosion pour que cela soit plus impressionnant!!
Vous devriez avoir à peu près ceci:

11. Maintenant il faut faire la fumée et donner l'ambiance!
12. Pour la fumée, téléchargez les brush ici.
Il faut savoir quelque chose sur ces pinceaux: Il y a des petites lignes obliques dessus, elles disparaissent en changeant la taille du pinceau.
Vous devez jouer avec les brush (utilisez plusieurs calques pour faire des rotations, jouez avec l'opacité du pinceau et servez-vous de toutes les sortes de formes du pack). Essayez d'obtenir quelque chose comme ceci:

13. On va maintenant rajouter de la "saleté" à l'image, lui donner une histoire, un petit effet "prise dans l'action". Pour ça on va juste mettre un peu de grain ("Filtres" puis "Textures" et enfin "Grain..."
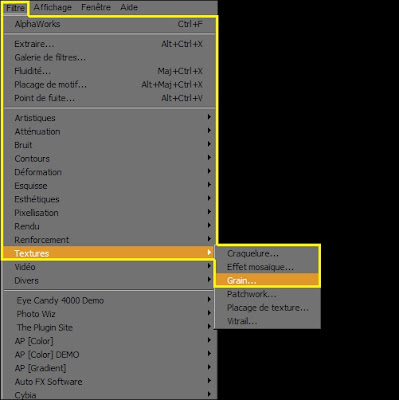
Pour les réglages, faites comme sur l'image:
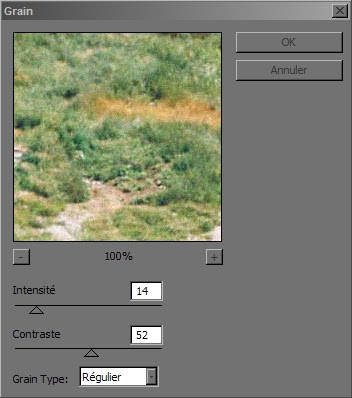
Ensuite appliquez cet effet à TOUS les calques présents en sélectionnant les calques un par un et en pressant [Ctrl+F].
14. Pour continuer à accentuer l'ambiance, on va utiliser un masque de réglage

Réglez comme ceci:
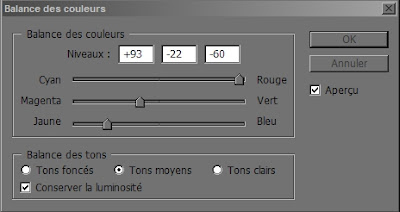
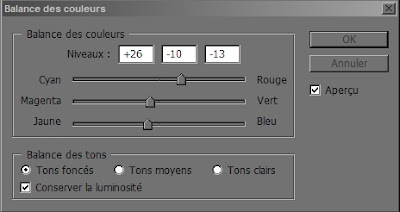
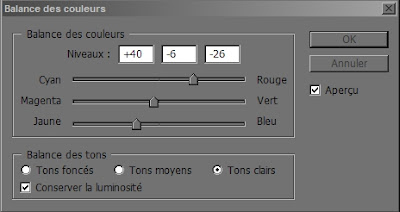
Voici le résultat:

15. On va à présent s'occuper des derniers détails!
16. Créez un nouveau calque sous le calque de réglage et appelez le "halo" (allo? AaAloo?.... Dragonstea in tei...)
Assurez vous que votre couleur de premier plan soit du noir et celle d'arrière plan soit du blanc. A présent allez dans "Filtre", "Rendu" et choisissez "Nuages".
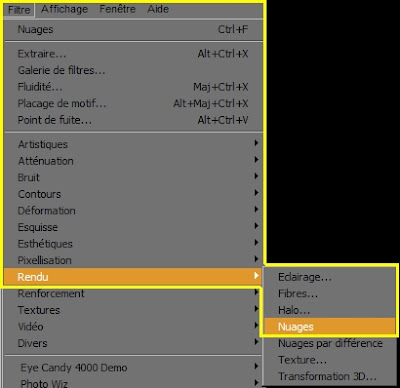
On va créer à partir de ça un halo légèrement lumineux se prêtant à une déflagration.
Appliquez une déformation aux nuages obtenues en allant dans "Filtre">"Déformation">"Contraction..."
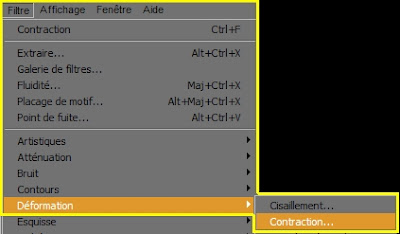
Contractez le calque à fond!
Faites [Ctrl+F] 3 fois pour contracter encore plus le calque.
17. On va de nouveau utiliser AlphaWorks de Cybia avec les réglages précédent. C'est à dire:
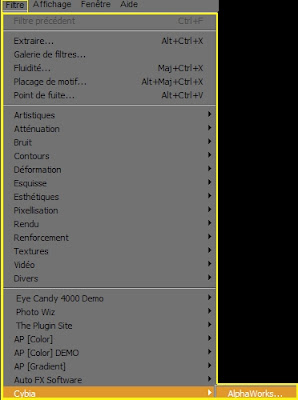
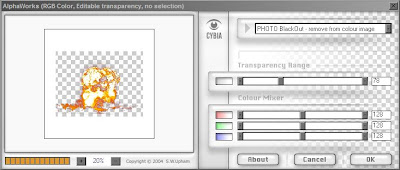
(vive le copier/coller!
Ensuite gommez tous les contours afin d'obtenir ceci:

Faite correspondre le centre du futur halo avec le haut de l'explosion et passez votre calque en mode de fusion "Eclaircir" avec une opacité de 60%:
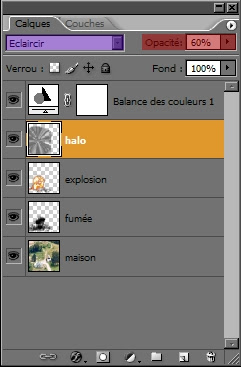
Vous devez alors vous retrouver avec une image comme ça:

18. Voici la toute dernière étape: le pixel scretching!!
19. Le pixel scretching désigne une technique qui consiste à étirer une ligne de pixel pour avoir une trainée de couleur.
Sélectionnez votre premier calque, c'est à dire le calque "maison" et prenez l'outil de sélection


Copiez cette sélection avec [Ctrl+C]
19. Créez un nouveau calque et nommez-le "scretching". Collez-y la sélection avec [Ctrl+V].
Maintenant faites [Ctrl+T] et tirez vers la droite:

20. On va appliquer la même déformation qu'à notre halo de toute à l'heure:
"Filtre">"Déformation">"Contraction..."
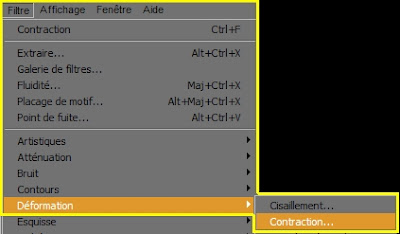
Contractez le calque à fond!
Faites [Ctrl+F] 3 fois pour contracter encore plus le calque.
21. Duppliquez votre calque "scretching" 3 fois et inclinez vos calques à l'aide de [Ctrl+T] pour former un cercle autour de l'explosion:

22. Sélectionnez tous les calques "scretching" et ses copies et appuyez sur [Ctrl+E] pour lier les calques entre eux et ainsi n'en garder qu'un seul!
Renommez-le "scretching".
Gommez les contours carrés pour avoir quelque chose de plus fluide et passez votre calque "scretching" en mode de fusion "Incrustation" avec une opacité de 73%:
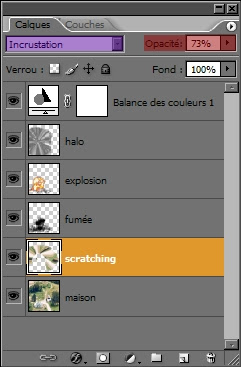
Vous devez avoir ceci:

C'est le cas?
Et ben voilà!! C'est fini!! C'était long mais le résultat est quand même pas mal, non?








