Bonjour / Bonsoir
Je vous partage un tutoriel facile à "manger" et à utiliser avec votre imagination.
Je vous partage un tutoriel facile à "manger" et à utiliser avec votre imagination.
Logiciel : PhotoShop CS5
Niveau :Débutant/Intermédiaire/ Avancé
Source : Ce lien n'est pas visible, veuillez vous connecter pour l'afficher. Je m'inscris!
Voici le rendu du tutoriel :

Et le mien (sans mon imagination, désolé... :pleurer:) :

LA preuve que tout le monde peut réussir !
Pour commencer ouvrez un nouveau document de 1900x1200 pixels résolution 72Dpi Couleur RVB
Ajoutez un calque de remplissage dégradé en allant dans Menu > Calque > Nouveau Calque de Remplissage > Dégradé

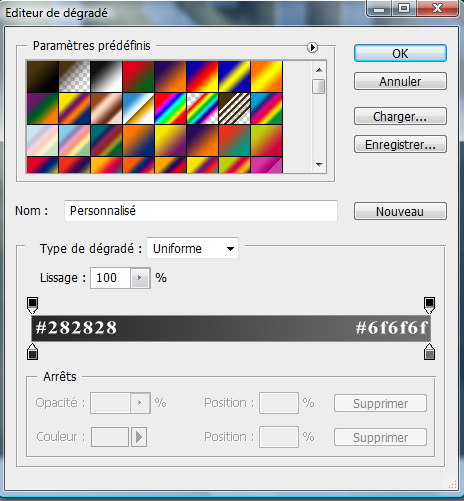
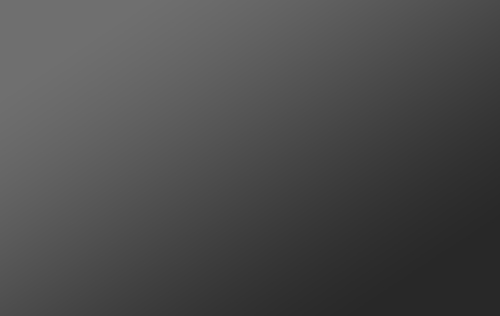
Créez un nouveau calque (Ctrl+Shift+N) et remplissez le avec la couleur suivante #5d176c puis changez son mode de fusion en Couleur et réduisez son opacité à 20%
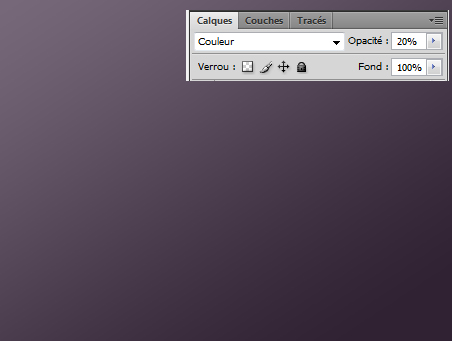
Créez un autre calque et remplissez le avec le Blanc puis allez dans Menu > Filtre > Rendu > Éclairage
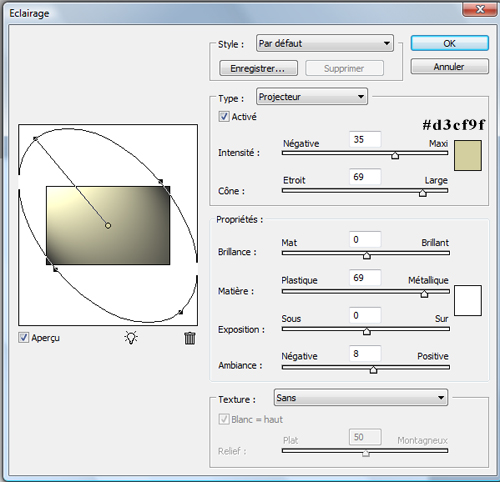
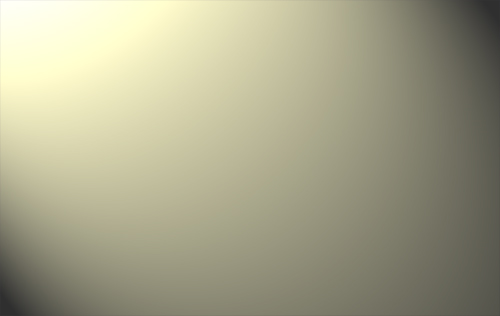
Changez son mode de fusion en Incrustation et réduisez son opacité à 56%
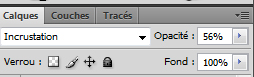
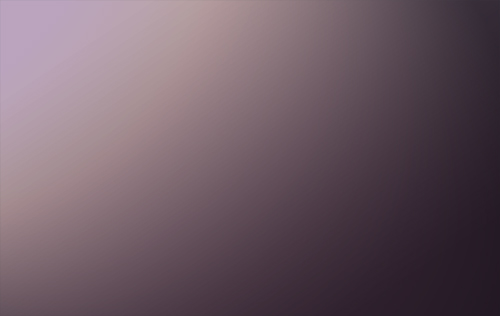
Dupliquez ce dernier (Ctrl+J) et réduisez son opacité à 42%
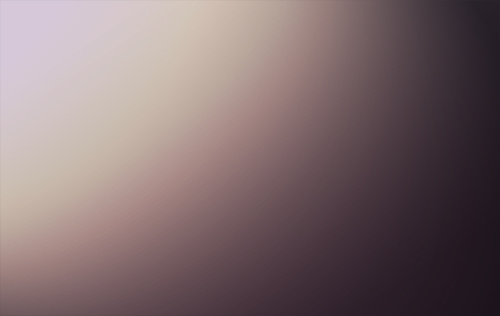
Maintenant tapez votre texte avec la couleur suivante #c2c8d4 et la police Ce lien n'est pas visible, veuillez vous connecter pour l'afficher. Je m'inscris!

Nous allons donnez des effets à notre texte pour cela créez un nouveau calque et maintenez le bouton Ctrl enfoncé et cliquez sur le calque du texte pour obtenir ça sélection ou allez dans Menu > Sélection > Récupéré la sélection après dessinez un dégradé avec l'outil dégradé (G) en partant de la droite comme ceci
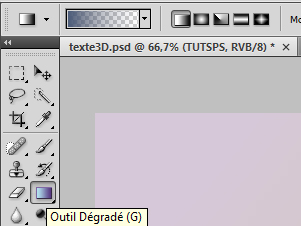
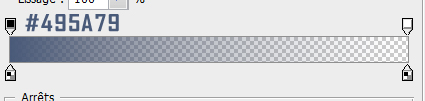
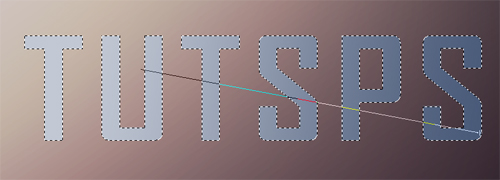
Laissez la sélection active, créez un nouveau calque et remplissez le avec du Blanc
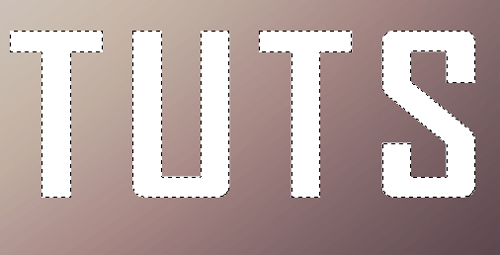
Déplacez votre sélection d'un pixel en bas et 1 pixels a droite
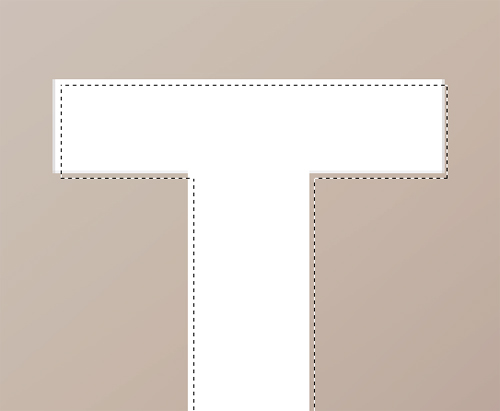
Après appuyez sur le bouton supprimer de votre clavier ce qui vous donne ceci

Maintenant dupliquez le texte original changez ça couleur en Noir et mettez le calque du texte dupliqué en dessous du texte original
Pour donner un effet de 3D vous devez dupliquez le texte Noir une fois puis déplacer le en bas et à droite d'1 Pixels répétez l'opération jusqu'à ce que vous obtenez un résultat similaire à celui-ci

Maintenant Fusionnez les textes en noir (Ctrl+E) et allez dans Menu > Filtre > Atténuation > Flou Directionnel
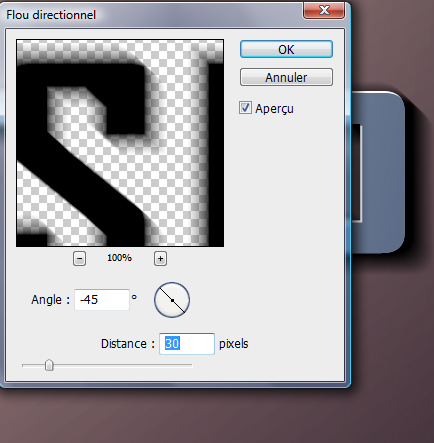
Dupliquez ce dernier encore une fois puis Menu > Filtre > Atténuation > Flou Directionnel
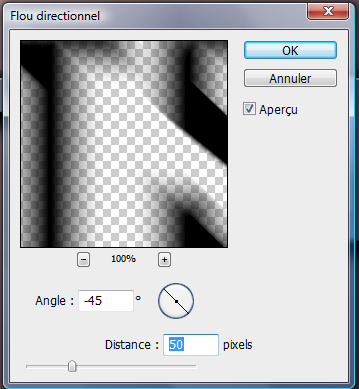

Réduisez l'opacité de ces deux derniers à 60%
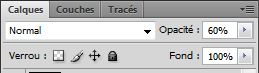

Ensuite effacez la partie supérieur des deux ombres avec l'outil gomme (O) comme ce ci
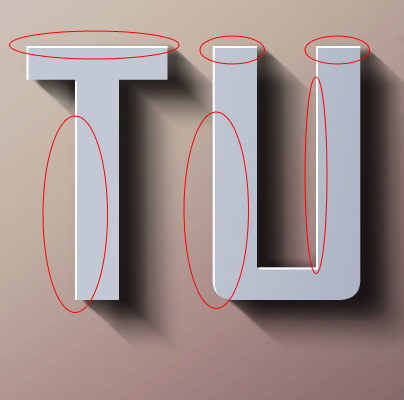
Maintenant prenez l'outil rectangle (U) et dessinez des rectangles blanc et fusionnez les dans le même calque (Ctrl+E)
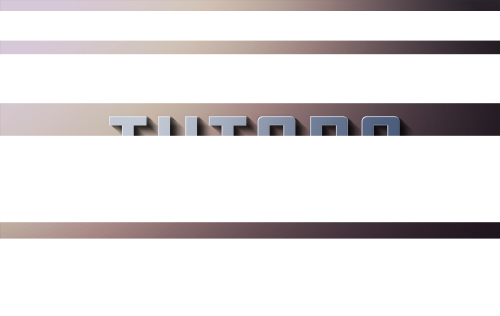
Allez dans Menu > Edition > Transformation > Torsion et réglez les coins comme l'illustration pour illustrer un rayon de lumière
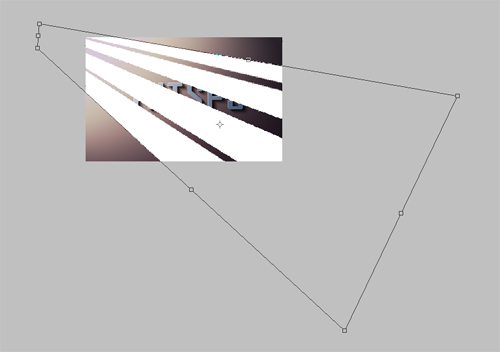
Changez son mode de fusion en Incrustation et réduisez l'opacité à 20%


Ensuite allez dans Menu > Filtre > Atténuation > Flou Gaussien
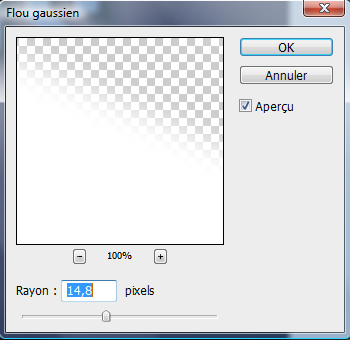

Importez

Changez son mode de fusion en Lumière tamisée
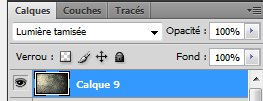
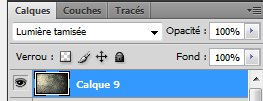
Nous allons réglez un tout petit détaille pour donner un sens à notre effet
Prenez l'outil tampon de duplication (S) et essayez de masquer les reliefs de la texture au dessus des lettres pour le faire maintenez Alt enfoncé et cliquez sur un endroit hors du texte bien sure dans la texture et lâchez le bouton Alt et dessinez au dessus des lettres qui contiennent des traits


Dupliquez votre texture et réduisez son opacité à 55%
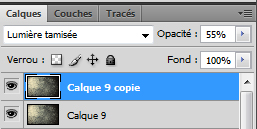
Et voilà, terminus !
.:: Partagez vos créations faites de ce tutoriel ::.
Last edited:










