Réactiver le " mode sans échec " sur Windows 10

4 solutions pour avoir le mode sans échec sur Windows 10
1ère Solution :
Clic droit sur le menu Démarrer >>Invite de commandes (admin)
Dans l’invite de commandes, copier/coller :
bcdedit /set {bootmgr} displaybootmenu yes
Valider par Entrée et Redémarrer le système.
À présent, à chaque démarrage, le Gestionnaire de démarrage Windows apparaît.
La touche F8 donne accès aux Options de démarrage avancées
Pour annuler ce type de démarrage, il suffit de recommencer la procédure en copiant/collant dans l’Invite de commandes
bcdedit /set {bootmgr} displaybootmenu no
2ème Solution :
Clic droit sur le menu Démarrer >> Invite de commande (admin)
Copier/coller la commande suivante :
bcdedit /set {default} bootmenupolicy legacy
Lorsque c’est fait, le terminal vous indique que la commande s’est bien déroulée. Pour en être sûr, redémarrez votre machine et appuyez rapidement sur la touche F8 de son clavier. Les "Advanced Boot Options" devraient apparaître à l’écran, avec toutes les options habituelles, le mode sans échec inclus.
Si vous voulez revenir à la configuration initiale du système, toujours dans un invite de commande (admin) copier/coller la commande suivante :
bcdedit /set {default} bootmenupolicy standard
3ème Solution :
En Utilisant les options de démarrage avancé
Appuyer sur Maj (Shift), puis cliquez sur Redémarrer. Cela va redémarrer votre ordinateur Windows 10 en options de démarrage avancé.
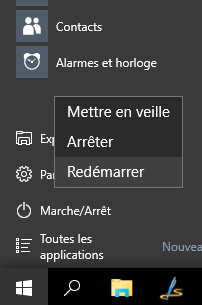
Clic droit sur le menu Démarrer >>Invite de commandes (admin)
Dans l’invite de commandes, copier/coller :
bcdedit /set {bootmgr} displaybootmenu yes
Valider par Entrée et Redémarrer le système.
À présent, à chaque démarrage, le Gestionnaire de démarrage Windows apparaît.
La touche F8 donne accès aux Options de démarrage avancées
Pour annuler ce type de démarrage, il suffit de recommencer la procédure en copiant/collant dans l’Invite de commandes
bcdedit /set {bootmgr} displaybootmenu no
2ème Solution :
Clic droit sur le menu Démarrer >> Invite de commande (admin)
Copier/coller la commande suivante :
bcdedit /set {default} bootmenupolicy legacy
Lorsque c’est fait, le terminal vous indique que la commande s’est bien déroulée. Pour en être sûr, redémarrez votre machine et appuyez rapidement sur la touche F8 de son clavier. Les "Advanced Boot Options" devraient apparaître à l’écran, avec toutes les options habituelles, le mode sans échec inclus.
Si vous voulez revenir à la configuration initiale du système, toujours dans un invite de commande (admin) copier/coller la commande suivante :
bcdedit /set {default} bootmenupolicy standard
3ème Solution :
En Utilisant les options de démarrage avancé
Appuyer sur Maj (Shift), puis cliquez sur Redémarrer. Cela va redémarrer votre ordinateur Windows 10 en options de démarrage avancé.
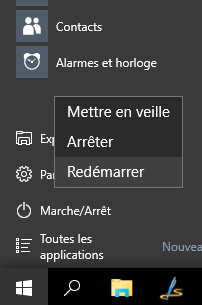
Vous pouvez tout de même ouvrir l’application des Paramètres >> Mises à jour et Sécurité >> Restauration. Sous Démarrage Avancé, cliquez sur Redémarrer maintenant.
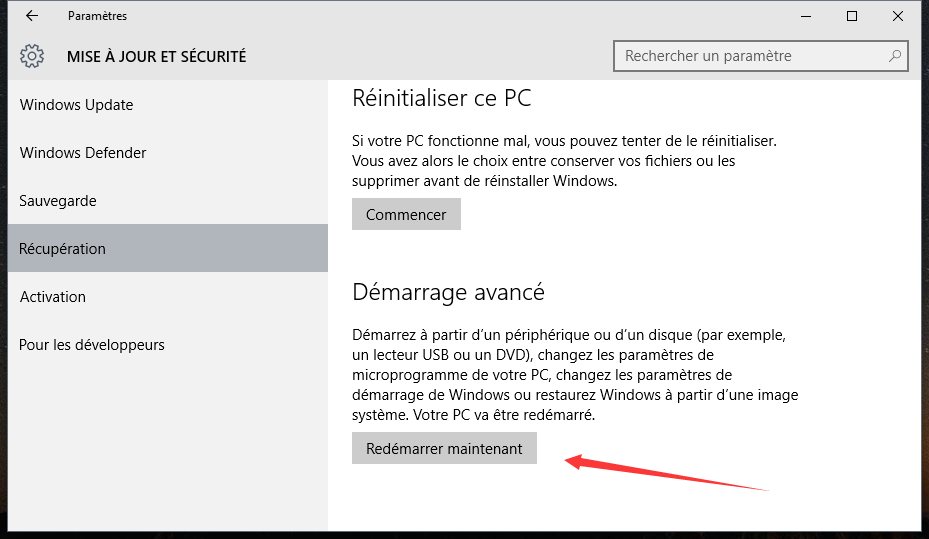
Quand vous suivez l’une des deux méthodes mentionnées dessus, votre ordinateur Windows 10 va redémarrer.
Sur la prochaine fenêtre cliquez sur Dépannage.
suivez les étapes proposées dans les options du démarrage avancé de Windows 10. Elles vous mèneront à travers le processus à partir de : Dépannage >> Options avancées >> Paramètres >> Redémarrer. Si vous avez suivi la procédure correctement, vous allez avoir enfin l’écran Paramètres de démarrage, d’où vous pourrez activer le mode sans échec.
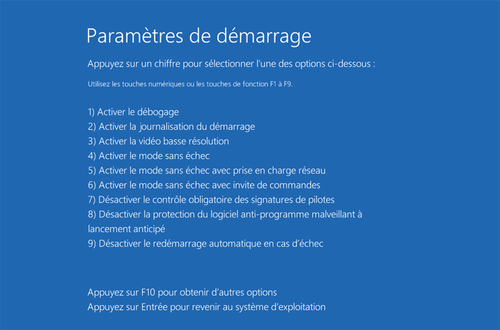
Appuyez sur la touche numéro 4 (ou F4) et votre ordinateur va redémarrer en mode sans échec.
4ème Solution :
En utilisant l’utilitaire de configuration du système
Dans le menu Win + X, ouvrez la boîte de dialogue Exécuter, tapez msconfig et appuyez sur Entrée.
Sous l’onglet Démarrer cochez le Démarrage sécurisé et Options minimal. Cliquez sur Appliquer/OK et quittez. Au redémarrage, votre ordinateur va entrer directement en mode sans échec. Démarrage sécurisé
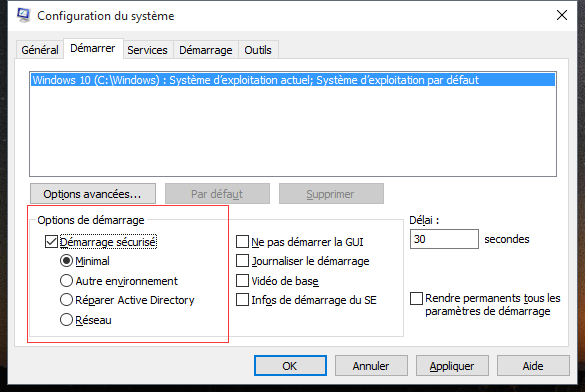
Avant de quitter, rappelez-vous d’ouvrir msconfig et décochez la case du Démarrage sécurisé, cliquez sur Appliquer/OK, puis sur Redémarrer, de manière à ce que lors du redémarrage, votre ordinateur ne sera pas de nouveau en mode sans échec.
SonGoku








