
Bonjour ,
Je post mon premier tuto ( Non fait par moi )
Voilà un aperçu du résultat final

Avant de commencer, téléchargez le pack de ressource suivant Ce lien n'est pas visible, veuillez vous connecter pour l'afficher. Je m'inscris! puis ouvrez un nouveau document de 1200x1500 pixels , résolution 72Dpi couleurs RVB8bits puis ajoutez un calque de remplissage dégradé en allant dans Menu > Calque > Nouveau calque de remplissage > Dégradé

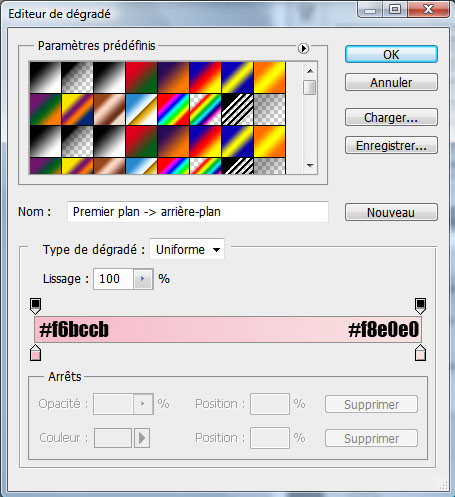
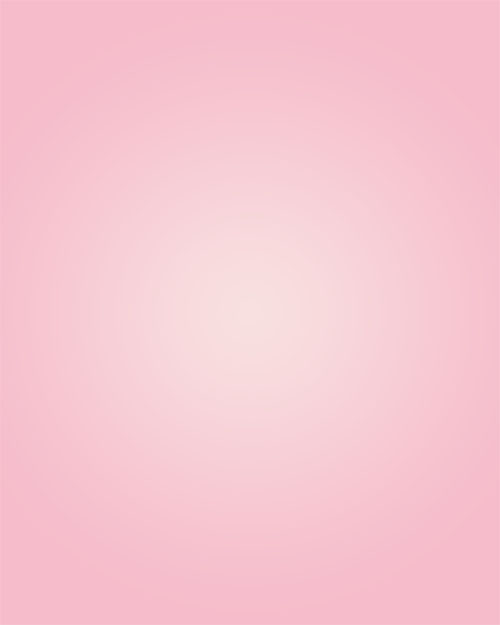
Créez un nouveau calque ( Ctrl+Shift+N ), prenez l'outil pinceau (B) , quelques brushes et dessinez les formes suivantes
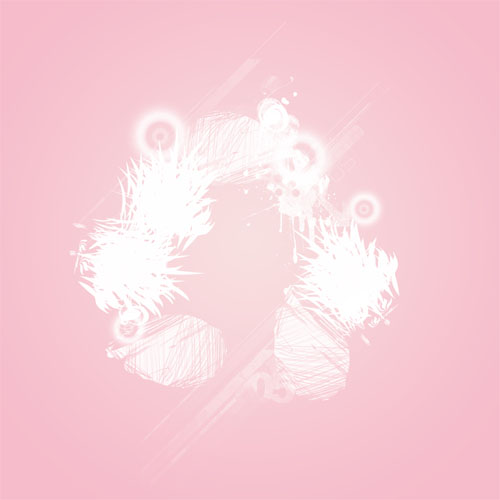
Faites la même chose en utilisant d'autres formes (créées dans le tuto suivant ) avec les couleurs bleu et orange

Créez un nouveau calque ( Ctrl+Shift+N ), et faites une sélection rectangulaire comme ceci
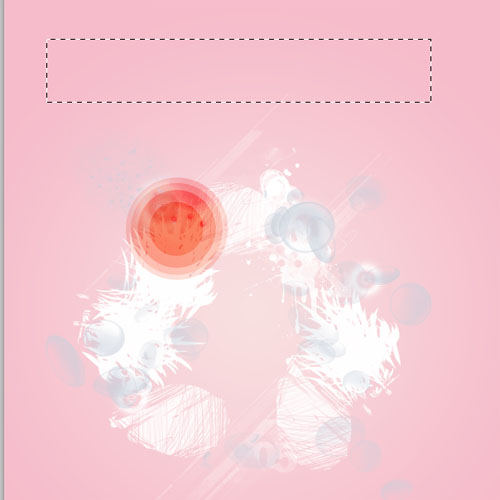
Prenez l'outil pinceau (B) , une forme ronde avec une dureté de 0% et dessinez dans la zone hors sélection pour créer juste un petit dégradé blanc
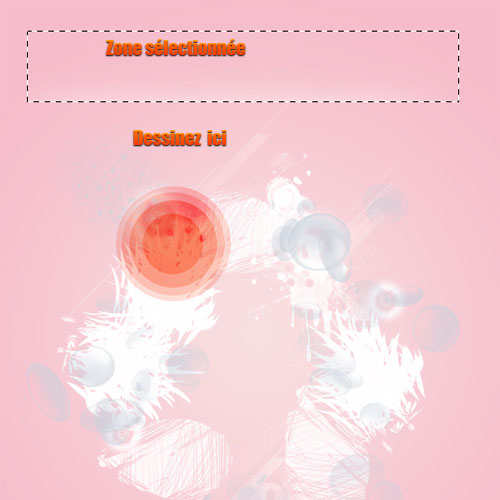
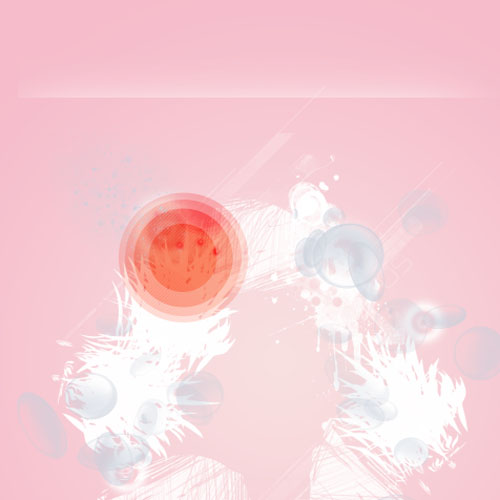
Rendez-vous dans les options de fusion
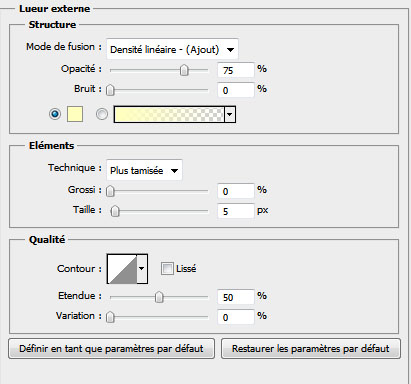
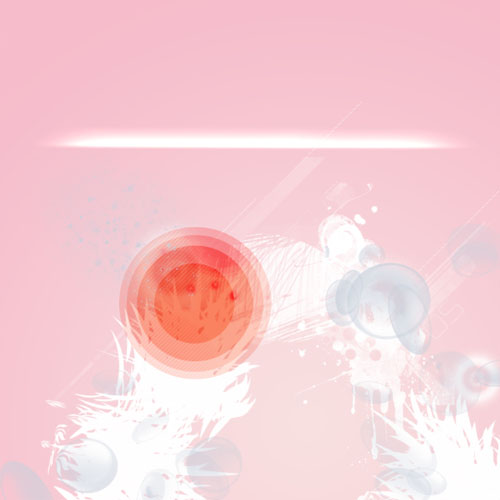
Ajustez votre forme comme ceci, en utilisant l'outil transformation manuel ( Ctrl+T )
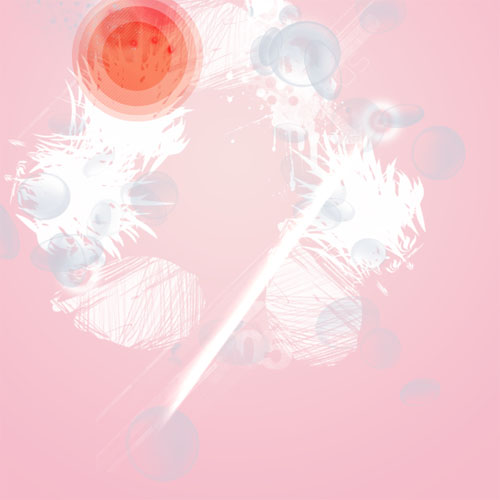
Dupliquez-la plusieurs fois ( Ctrl+J ) et ajustez-les comme ceci

Maintenant utilisez le tutoriel suivant pour créer des formes personnalisées, puis utilisez-les dans un nouveau calque
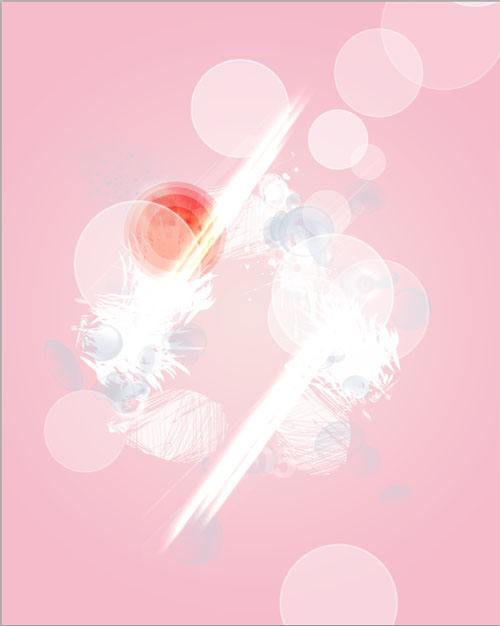
Ensuite rendez-vous dans les options de fusion
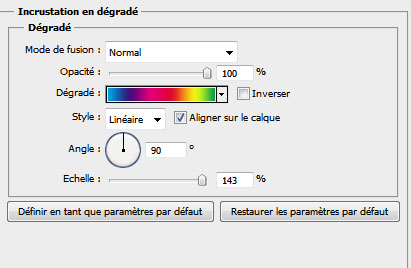
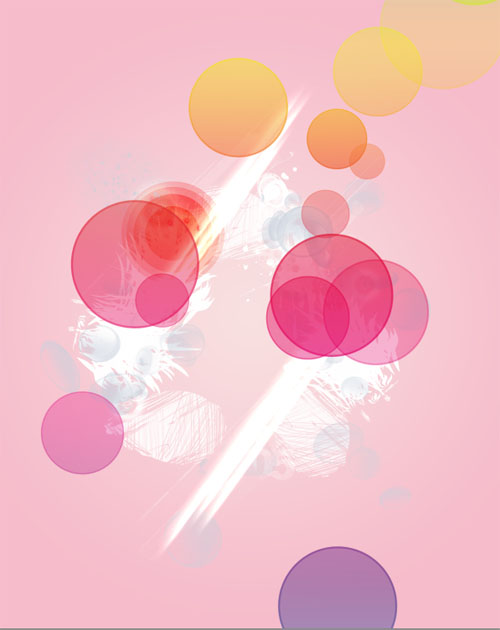
Maintenant ouvrez l'image de notre model dans un nouveau document.

Utilisez le tutoriel suivant pour le détourage puis importez la sélection dans votre document

Prenez l'outil gomme (E) , choisissez des formes grunges et effacez les contours de notre model

Créez un nouveau calque et dessinez dessus quelques formes en utilisant l'outil pinceau (B) et les précédents brushes

Prenez l'outil tampon de duplication (S) avec une forme grunge et un petit diamètre, la zone de l'échantillonnage sera notre model.
Pour utiliser l'outil Tampon de duplication (S) , vous devez définir un point d'échantillonnage sur la zone dont vous voulez copier (dupliquer) les pixels pour les appliquer à une autre zone. Pour utiliser le point d'échantillonnage le plus récent à chaque arrêt/reprise de la peinture, sélectionnez l'option Aligné. Désélectionnez l'option Aligné pour peindre en commençant à partir du point d'échantillonnage initial, indépendamment des interruptions ou des reprises.
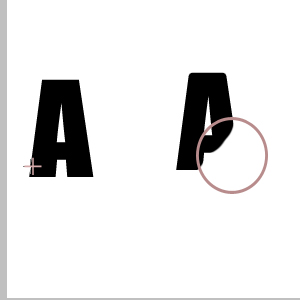
Vous pouvez utiliser n'importe quelle pointe de forme avec l'outil Tampon de duplication . Ce dernier vous permet de définir précisément la taille de la zone de duplication. Vous pouvez également définir comment la peinture est appliquée à la zone dupliquée à l'aide des paramètres d'opacité et de flux.
Essayez de faire quelques éclats comme ceci

Créez un nouveau calque, prenez l'outil pinceau (B) les brushes adéquats et dessinez des nuages comme ceci

Ensuite importez la texture suivante dans votre document
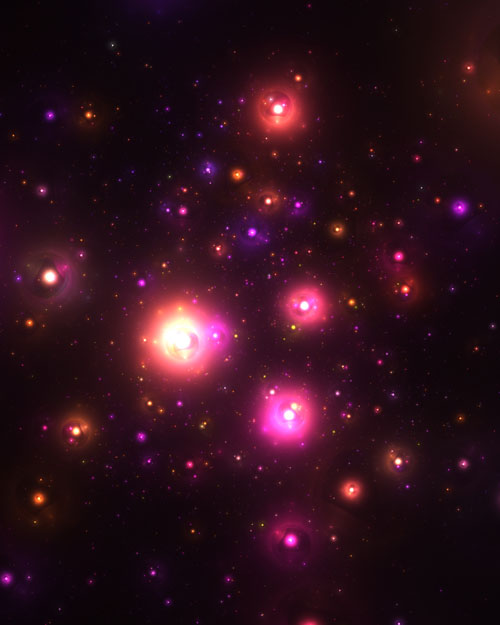
Changez son mode de fusion en densité linéaire - (ajout)
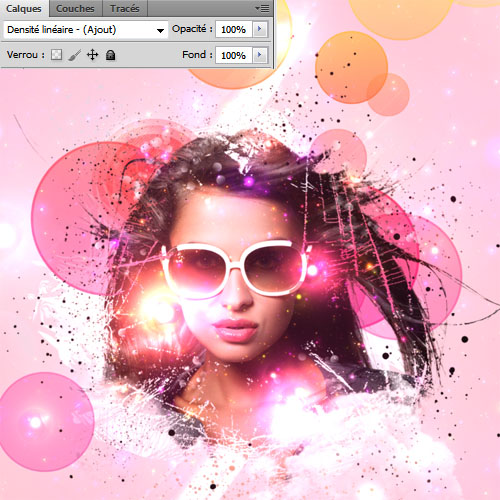
Ensuite ajoutez un calque de réglage courbe de transfert de dégradé en allant dans Menu > Calque > Nouveau calque de réglage > Courbe de transfert de dégradé puis changez son mode de fusion en lumière tamisée et réduisez son opacité à 33% .
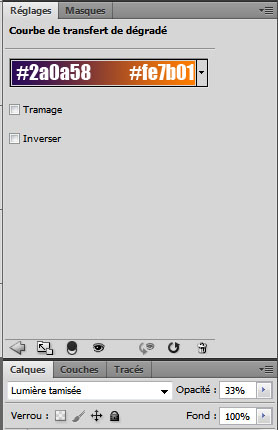

Pour finir ajoutez un calque de réglage balance des couleurs en allant dans Menu > Calque > Nouveau calque de réglage > Balance des couleurs et réglez les tons comme ceci
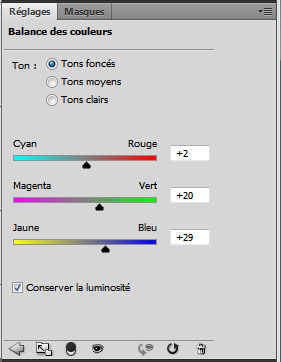
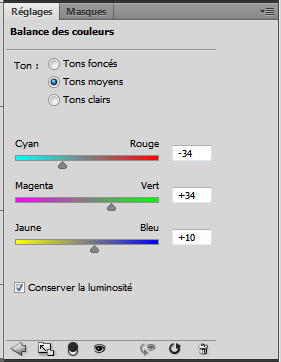
Et voilà le résultat final

Last edited:











