Salut !
J'vous montre un logiciel (que j'utilise pas , j'ai un ULTRA PUISSANT VENTILATEUR !) qui s'appelle Speed Fan !
Source : Le****
(Tuto modifié !(Un peu sa va quand même :D)
Je veux des merci ! : )
TUTO :
SpeedFan est un logiciel assez ... Je sais pas comment dire ! Alors je vais essayer de vous expliquer son fonctionnement afin que vous puissiez obtenir une variation de la vitesse de vos ventilateurs selon la température des composants.
Chui sûr qu'on va l'aimer
1.Installation.
2.Localiser Speedfan.
3.Onglet Lectures.
4.Configuration des températures.
5.Configuration des ventilateurs.
6.Configuration des tensions.
7.Configuration des vitesses de ventilateurs.
8.Retour à l'onglet Lectures.
9.Configuration : Options.
10.Configuration : Log.
11.Configuration : Advanced.
12.Configuration : Events.
13.Onglet Clock.
14.Onglet SMART.
Avec tout ça, j'ai peur de pas être à très bon état : )
1.Installation
Pas de virus !
On peut trouver SpeedFan soit sur les sites de téléchargement classiques (telecharger.com par exemple) soit sur le site de son auteur, Alfredo Almico. La version actuelle est la 4.27. L'installation se passe de commentaire.
Ouille ouille et ouille >.<
2.Localiser Speedfan
La première chose à faire est de localiser Speedfan. Dans la fenêtre principale (onglet Readings) se trouve un bouton Configure ; cliquez dessus. Sélectionnez ensuite l'onglet Options. Vous y trouverez une combobox Language, sélectionnez-y Français. Voici une capture d'écran pour vous aider :
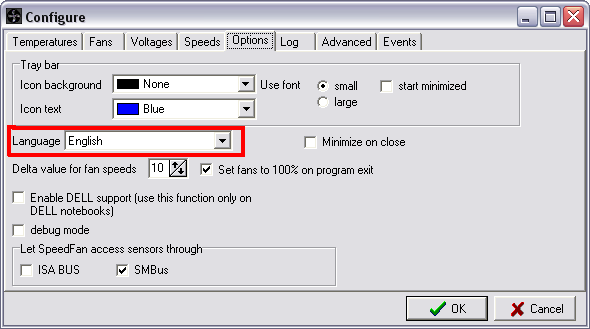
3.Onglet Lectures
Lancez SpeedFan. Quand il démarre, il scanne certains bus de votre PC dans le but de trouver les températures disponibles. Cette opération peut durer plusieurs secondes.
Pour vous expliquer comment configurer SpeedFan, nous allons nous baser sur mon PC et le configurer pas à pas. La carte mère est une A7N8X DeLuxe, et le CPU un Athlon XP 1800+ 0,13 µm.
Voici ce qu'on obtient :
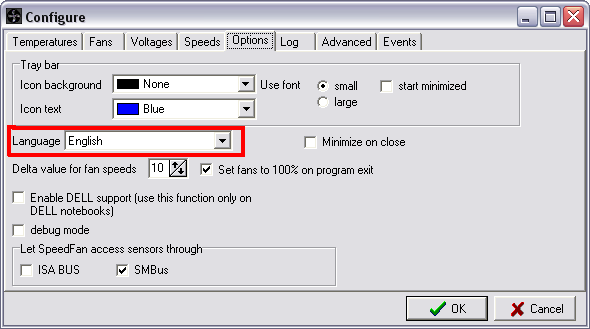
La zone 1 montre la vitesse de rotation des ventilateurs connectés à la carte mère.
La zone 2 montre les températures des senseurs de la carte mère. Il y en a beaucoup, c'est normal, il faudra faire le tri, car certains affichent des valeurs absurdes qui ne correspondent à rien.
La zone 3 est intéressante, c'est la zone qui permet de faire varier la vitesse des ventilateurs connectés à la carte mère. Essayons tout de suite : avec ma carte mère on voit que le ventilateur du CPU peut-être contrôlé par l'intermédiaire de Speed01 (quand on diminue le pourcentage, on voit le nombre de rotation par minute diminuer, et on entend le ventilateur CPU faire moins de bruit). Par contre, Speed02 ne fonctionne manifestement pas. Notons à quelle vitesse
La zone 4 contient l'affichage des tensions de votre alimentation.
J'ai raté 2 morrceaux , y'a un super prob. !
4.Configuration des températures
Ah bah nan !
Cliquez sur le bouton Configurer de la fenêtre principale. Une nouvelle fenêtre s'ouvre :

C'est maintenant qu'il faut trouver à quoi correspondent les senseurs de la carte mère. Un petit tour sur le forum de Hardware.fr vous permettra peut-être de trouver un topic unique sur votre carte mère qui détaillera la correspondance entre les sondes et les composants. Si votre carte mère ne figure pas dans la liste des topics uniques du forum de Hardware.fr, vous pouvez tenter de trouver les correspondances sur le web ou par déduction (par exemple utiliser un logiciel qui charge fortement le CPU fera monter sa température de plusieurs degrés, ce qui vous permettra de trouver la correspondance).
Décochez donc tous les senseurs qui ne correspondent à rien. Cliquer sur le petit "+" devant chaque senseur utile, et cochez la ou les vitesses qui agissent sur le senseur sélectionné (par exemple, pour ma carte mère, on sait que la température du CPU va être modifiée en même temps que Speed01 - il faudra donc cocher Speed01 et décocher Speed02).
Pour chaque senseur qui correspond à un composant de votre PC, vous avez également deux températures à régler : la Desiré (Speed Fan fera varier la vitesse des ventilateurs dans la fourchette que vous lui avez précisé à l'onglet Fans afin d'obtenir cette température sur le composant) et la Attention (si cette température est atteinte, Speedfan mettra le ventilateur correspondant à 100% afin de faire rapidement chuter la température - et dans la fenêtre principale Speedfan mettra une icone de feu devant la température).
Vous avez aussi 2 cases à cocher. La première Montrer en zone de notification indique à Speedfan que la tempéraure est à afficher dans le tray (Zone d'icone vers l'heure dans la barre du menu démarrer). La seconde, Logguer, indique que Speedfan doit tenir un journal de cette température (à chercher dans le répertoire d'installation de Speedfan).
On obtiendra donc une fenêtre ressemblant à ceci :

5.Configuration des ventilateurs
Regardez :

Cette fenêtre est assez simple. Décochez les ventilateurs inutiles et renommez ceux qui sont utiles. Vous pouvez aussi décider de logger les vitesses de rotation. Vous devriez avoir quelquechose de ce genre :

6.Configuration des tensions
Regardez encore :):
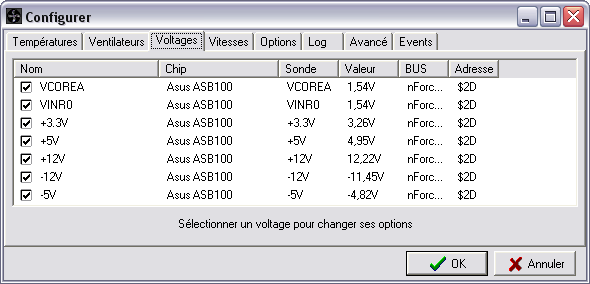
Encore une fenêtre simple. Décocher les informations qui vous paraissent inutiles et renommer éventuellement les autres. Vous pouvez également logger les tensions. Au final la fenêtre devrait ressembler à ceci :
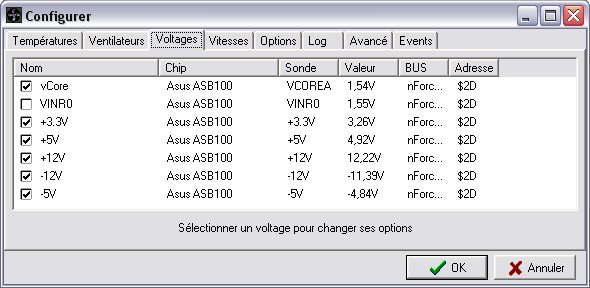
7.Configuration des vitesses de ventilateurs

Décochez les vitesses qui ne sont reliées à aucun ventilateur, et renommer les autres. Pour chaque vitesse, vous devez définir une valeur minimum (faites attention à ne pas la régler trop basse afin que le ventilateur ne s'arrête pas) et une valeur maximum. Ce sont ces valeurs qui sont utilisées pour obtenir la température Desiré à l'onglet de configuration des températures. Vous avez aussi une case à cocher (Varier automatiquement) qui définit si Speedfan est autorisé ou non à jouer sur la vitesse du ventilateur pour suivre vos directives de l'onglet température. Vous obtenez quelquechose comme ça :

8.Retour à l'onglet Lectures
Voilà, les options principales sont configurées ! Voilà ce que vous obtenez :

Cochez la case Vitesse vent. automatique pour que Speedfan régule automatiquement vos ventilateurs selon vos directives.
9.Configuration : Options
Dedans , tout est logique , vous pouvez le faire tout seul ;)
Et ben quand même ! U_U
10.Configuration : Log
Voici une autre fenêtre assez simple. Les valeurs par défaut semblent correctes, mais si vous pouvez les changer si vous le désirez. Cochez Activer si vous voulez activez les logs. Cochez Ajouter un titre au fichier pour ajouter un entête au fichier de logs. Vous pouvez également définir le séparateur décimal, le nombre maximal de décimales et le nombre de jours que Speddfan doit logger. Speedfan créera un fichier de logs par jour (au format csv) et effacera ceux qui seront trop anciens. Voici à quoi ressemble la fenêtre :
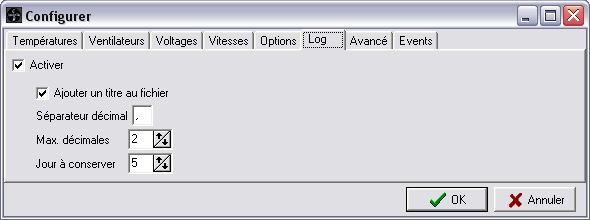
11.Configuration : Advanced
C'est bon ! Vous ête tombé é_è !
C'est "Advanced" mais pas très dur , mais bon , moi aussi j'ai du mal à comprendre , désolé ! :(
12.Configuration : Events
J'en ai marre de dire regardez é_è :

Voici une nouveauté de la version 4.27 : l'onglet Events. Il n'est d'ailleurs même pas traduit. Il permet de déclencher une action lorsqu'une condition est remplie. Par exemple, configurons-le pour qu'un beep sonore se fasse entendre si le ventilateur CPU s'arrête :

Il reste un petit bug dans cet onglet... En effet, si vous ne cliquez pas sur le bouton Clear, le bouton OK reste grisé, ce qui vous interdit de valider vos modifications -_-. xD
SA fait trop mal ! X_X
13.Onglet Clock

Voici une autre fonctionnalité intéressante de Speedfan : la possibilité de régler automatiquement le FSB de la carte mère en fonction de la charge CPU. Indiquez la marque et le modèle de votre carte mère (en espérant qu'ils soient dans les listes - Speedfan ne semble gérer que les cartes mères en socket A et 478) et cochez la case Utiliser ce générateur clock. Ensuite, dans la section Contrôle automatic CLOCK, réglez la valeur du FSB minimum dans la combobox du haut et la valeur du FSB maximum dans la combobox du bas. Le FSB sera au minimum quand la charge CPU sera inférieure à 10 % pendant 10 secondes, et au maximum quand la charge CPU sera supérieure à 40 % pendant 4 secondes (vous pouvez modifier ces paramètres). Vous pouvez également choisir le FSB manuellement dans la listbox tout en bas et cliquer sur le bouton Changer clock.Voici l'onglet Clock configuré :

14.Onglet SMART
Voici une fonctionnalité ésotérique de Speedfan : l'onglet SMART. Sélectionnez un de vos disques dans la listbox pour que Speedfan vous montre ses valeurs SMART. Exemple :

Tant que les valeurs Pire sont supérieures aux valeurs Attn tout va bien ; dans le cas contraire, il faut rapidement sauvegarder les données du disque et s'attendre à un crash.
OUILLE ! DU BIIEN AAAAH .... : REPOS :
VirusTotal :
Ce lien n'est pas visible, veuillez vous connecter pour l'afficher. Je m'inscris!
Ah youpi pas de virus : hap :
Download :
Ce lien n'est pas visible, veuillez vous connecter pour l'afficher. Je m'inscris!
J'vous montre un logiciel (que j'utilise pas , j'ai un ULTRA PUISSANT VENTILATEUR !) qui s'appelle Speed Fan !
Source : Le****
(Tuto modifié !(Un peu sa va quand même :D)
Je veux des merci ! : )
TUTO :
SpeedFan est un logiciel assez ... Je sais pas comment dire ! Alors je vais essayer de vous expliquer son fonctionnement afin que vous puissiez obtenir une variation de la vitesse de vos ventilateurs selon la température des composants.
Chui sûr qu'on va l'aimer
1.Installation.
2.Localiser Speedfan.
3.Onglet Lectures.
4.Configuration des températures.
5.Configuration des ventilateurs.
6.Configuration des tensions.
7.Configuration des vitesses de ventilateurs.
8.Retour à l'onglet Lectures.
9.Configuration : Options.
10.Configuration : Log.
11.Configuration : Advanced.
12.Configuration : Events.
13.Onglet Clock.
14.Onglet SMART.
Avec tout ça, j'ai peur de pas être à très bon état : )
1.Installation
Pas de virus !
On peut trouver SpeedFan soit sur les sites de téléchargement classiques (telecharger.com par exemple) soit sur le site de son auteur, Alfredo Almico. La version actuelle est la 4.27. L'installation se passe de commentaire.
Ouille ouille et ouille >.<
2.Localiser Speedfan
La première chose à faire est de localiser Speedfan. Dans la fenêtre principale (onglet Readings) se trouve un bouton Configure ; cliquez dessus. Sélectionnez ensuite l'onglet Options. Vous y trouverez une combobox Language, sélectionnez-y Français. Voici une capture d'écran pour vous aider :
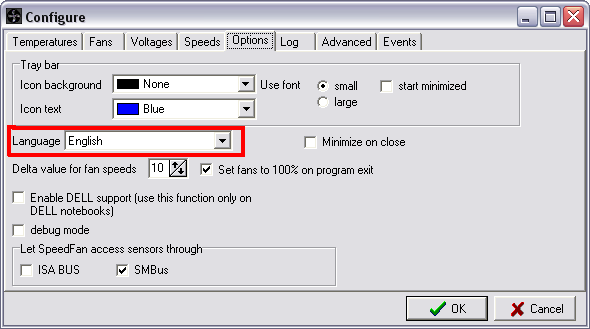
3.Onglet Lectures
Lancez SpeedFan. Quand il démarre, il scanne certains bus de votre PC dans le but de trouver les températures disponibles. Cette opération peut durer plusieurs secondes.
Pour vous expliquer comment configurer SpeedFan, nous allons nous baser sur mon PC et le configurer pas à pas. La carte mère est une A7N8X DeLuxe, et le CPU un Athlon XP 1800+ 0,13 µm.
Voici ce qu'on obtient :
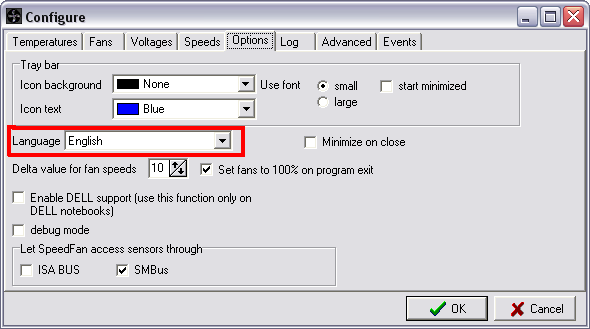
La zone 1 montre la vitesse de rotation des ventilateurs connectés à la carte mère.
La zone 2 montre les températures des senseurs de la carte mère. Il y en a beaucoup, c'est normal, il faudra faire le tri, car certains affichent des valeurs absurdes qui ne correspondent à rien.
La zone 3 est intéressante, c'est la zone qui permet de faire varier la vitesse des ventilateurs connectés à la carte mère. Essayons tout de suite : avec ma carte mère on voit que le ventilateur du CPU peut-être contrôlé par l'intermédiaire de Speed01 (quand on diminue le pourcentage, on voit le nombre de rotation par minute diminuer, et on entend le ventilateur CPU faire moins de bruit). Par contre, Speed02 ne fonctionne manifestement pas. Notons à quelle vitesse
La zone 4 contient l'affichage des tensions de votre alimentation.
J'ai raté 2 morrceaux , y'a un super prob. !
4.Configuration des températures
Ah bah nan !
Cliquez sur le bouton Configurer de la fenêtre principale. Une nouvelle fenêtre s'ouvre :

C'est maintenant qu'il faut trouver à quoi correspondent les senseurs de la carte mère. Un petit tour sur le forum de Hardware.fr vous permettra peut-être de trouver un topic unique sur votre carte mère qui détaillera la correspondance entre les sondes et les composants. Si votre carte mère ne figure pas dans la liste des topics uniques du forum de Hardware.fr, vous pouvez tenter de trouver les correspondances sur le web ou par déduction (par exemple utiliser un logiciel qui charge fortement le CPU fera monter sa température de plusieurs degrés, ce qui vous permettra de trouver la correspondance).
Décochez donc tous les senseurs qui ne correspondent à rien. Cliquer sur le petit "+" devant chaque senseur utile, et cochez la ou les vitesses qui agissent sur le senseur sélectionné (par exemple, pour ma carte mère, on sait que la température du CPU va être modifiée en même temps que Speed01 - il faudra donc cocher Speed01 et décocher Speed02).
Pour chaque senseur qui correspond à un composant de votre PC, vous avez également deux températures à régler : la Desiré (Speed Fan fera varier la vitesse des ventilateurs dans la fourchette que vous lui avez précisé à l'onglet Fans afin d'obtenir cette température sur le composant) et la Attention (si cette température est atteinte, Speedfan mettra le ventilateur correspondant à 100% afin de faire rapidement chuter la température - et dans la fenêtre principale Speedfan mettra une icone de feu devant la température).
Vous avez aussi 2 cases à cocher. La première Montrer en zone de notification indique à Speedfan que la tempéraure est à afficher dans le tray (Zone d'icone vers l'heure dans la barre du menu démarrer). La seconde, Logguer, indique que Speedfan doit tenir un journal de cette température (à chercher dans le répertoire d'installation de Speedfan).
On obtiendra donc une fenêtre ressemblant à ceci :

5.Configuration des ventilateurs
Regardez :

Cette fenêtre est assez simple. Décochez les ventilateurs inutiles et renommez ceux qui sont utiles. Vous pouvez aussi décider de logger les vitesses de rotation. Vous devriez avoir quelquechose de ce genre :

6.Configuration des tensions
Regardez encore :):
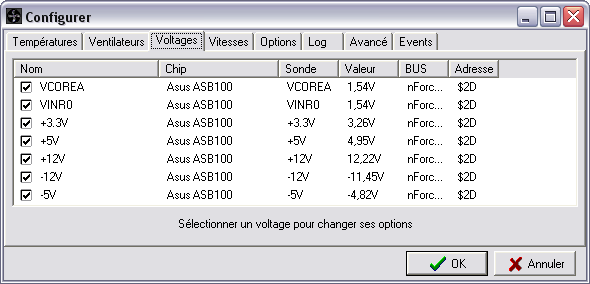
Encore une fenêtre simple. Décocher les informations qui vous paraissent inutiles et renommer éventuellement les autres. Vous pouvez également logger les tensions. Au final la fenêtre devrait ressembler à ceci :
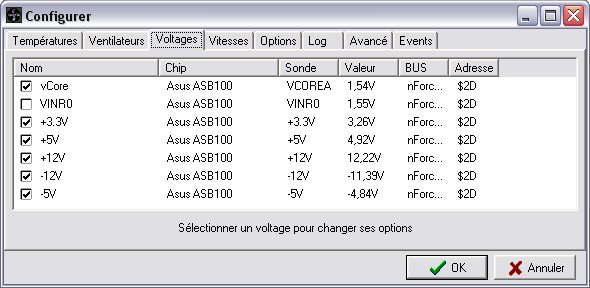
7.Configuration des vitesses de ventilateurs

Décochez les vitesses qui ne sont reliées à aucun ventilateur, et renommer les autres. Pour chaque vitesse, vous devez définir une valeur minimum (faites attention à ne pas la régler trop basse afin que le ventilateur ne s'arrête pas) et une valeur maximum. Ce sont ces valeurs qui sont utilisées pour obtenir la température Desiré à l'onglet de configuration des températures. Vous avez aussi une case à cocher (Varier automatiquement) qui définit si Speedfan est autorisé ou non à jouer sur la vitesse du ventilateur pour suivre vos directives de l'onglet température. Vous obtenez quelquechose comme ça :

8.Retour à l'onglet Lectures
Voilà, les options principales sont configurées ! Voilà ce que vous obtenez :

Cochez la case Vitesse vent. automatique pour que Speedfan régule automatiquement vos ventilateurs selon vos directives.
9.Configuration : Options
Dedans , tout est logique , vous pouvez le faire tout seul ;)
Et ben quand même ! U_U
10.Configuration : Log
Voici une autre fenêtre assez simple. Les valeurs par défaut semblent correctes, mais si vous pouvez les changer si vous le désirez. Cochez Activer si vous voulez activez les logs. Cochez Ajouter un titre au fichier pour ajouter un entête au fichier de logs. Vous pouvez également définir le séparateur décimal, le nombre maximal de décimales et le nombre de jours que Speddfan doit logger. Speedfan créera un fichier de logs par jour (au format csv) et effacera ceux qui seront trop anciens. Voici à quoi ressemble la fenêtre :
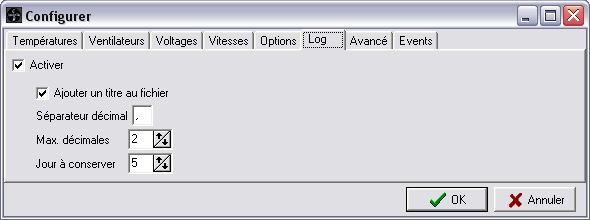
11.Configuration : Advanced
C'est bon ! Vous ête tombé é_è !
C'est "Advanced" mais pas très dur , mais bon , moi aussi j'ai du mal à comprendre , désolé ! :(
12.Configuration : Events
J'en ai marre de dire regardez é_è :

Voici une nouveauté de la version 4.27 : l'onglet Events. Il n'est d'ailleurs même pas traduit. Il permet de déclencher une action lorsqu'une condition est remplie. Par exemple, configurons-le pour qu'un beep sonore se fasse entendre si le ventilateur CPU s'arrête :

Il reste un petit bug dans cet onglet... En effet, si vous ne cliquez pas sur le bouton Clear, le bouton OK reste grisé, ce qui vous interdit de valider vos modifications -_-. xD
SA fait trop mal ! X_X
13.Onglet Clock

Voici une autre fonctionnalité intéressante de Speedfan : la possibilité de régler automatiquement le FSB de la carte mère en fonction de la charge CPU. Indiquez la marque et le modèle de votre carte mère (en espérant qu'ils soient dans les listes - Speedfan ne semble gérer que les cartes mères en socket A et 478) et cochez la case Utiliser ce générateur clock. Ensuite, dans la section Contrôle automatic CLOCK, réglez la valeur du FSB minimum dans la combobox du haut et la valeur du FSB maximum dans la combobox du bas. Le FSB sera au minimum quand la charge CPU sera inférieure à 10 % pendant 10 secondes, et au maximum quand la charge CPU sera supérieure à 40 % pendant 4 secondes (vous pouvez modifier ces paramètres). Vous pouvez également choisir le FSB manuellement dans la listbox tout en bas et cliquer sur le bouton Changer clock.Voici l'onglet Clock configuré :

14.Onglet SMART
Voici une fonctionnalité ésotérique de Speedfan : l'onglet SMART. Sélectionnez un de vos disques dans la listbox pour que Speedfan vous montre ses valeurs SMART. Exemple :

Tant que les valeurs Pire sont supérieures aux valeurs Attn tout va bien ; dans le cas contraire, il faut rapidement sauvegarder les données du disque et s'attendre à un crash.
OUILLE ! DU BIIEN AAAAH .... : REPOS :
VirusTotal :
Ce lien n'est pas visible, veuillez vous connecter pour l'afficher. Je m'inscris!
Ah youpi pas de virus : hap :
Download :
Ce lien n'est pas visible, veuillez vous connecter pour l'afficher. Je m'inscris!
Last edited:









 BOUUM HEADSHOOT
BOUUM HEADSHOOT