Poster sur l'ancien forum par Nathan62500
Salut et encore un jolie tutorial
Ce tutorial photoshop va vous expliquer comment on peut réaliser un effet pour un background Abstract parfait pour des wallpapers, Signatures, avatars,... Tutorial photoshop assez facile à faire et rapide, donc très pratique.
Si vous avez un problème avec ce tutorial photoshop n'hésitez pas à m'envoyer un mail en cliquant sur le bouton mail dans le menu.
Etape 1 : Pour commencer avec ce tutorial, créer une nouvelle image de 400 par 400 pixels avec un fond blanc. Ensuite nous allons réinitialiser les couleurs pour cela appuyez sur la touche D puis passez en mode dégradé pour cela appuyez sur la touche D. Vérifiez que c'est bien dégradé qui est activé
 et pas
et pas
 , et mettez l'outil dégradé en mode différence (Attention de ne pas oublier cette étape sinon vous n'aurez pas le résultat désiré).
, et mettez l'outil dégradé en mode différence (Attention de ne pas oublier cette étape sinon vous n'aurez pas le résultat désiré).
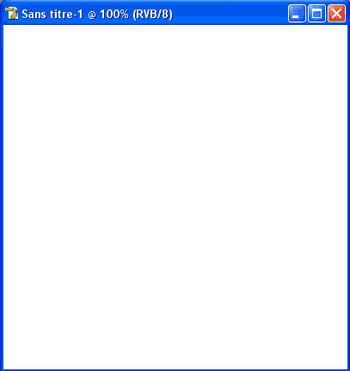
Etape 2 : Ensuite une fois l'outil dégradé activé "éclatez" vous et faites comme bon vous semble ( c'est ça l'art abstrait ^^). Voilà le résultat auquel je suis arrivé. Pas trop dur jusque là...

Etape 3 : Ensuite dupliquez ce calque (cliquez sur le calque dans la palette des calque sans relàcher et déposez-le sur l'icône nouveau calque en bas à droite de la palette des calques), puis allez dans le menu : Filtre > Déformation > Onde, et ajustez les paramètres comme ceci ou modifiez-les selon l'effet désiré.
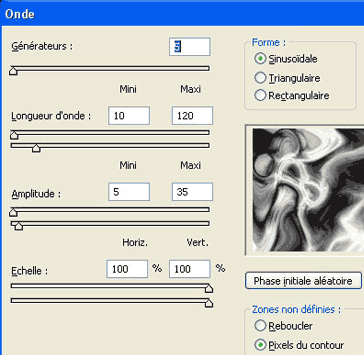
Etape 4 : Passez ce calque en mode éclaircir (dans la palette des calques : Mode > liste déroulante éclaircir)
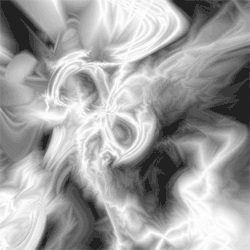
Etape 5 : Maintenant il s'agit de dupliquer à nouveau le premier calque et de recommencer l'effet (Ctrl + F pour recommencer l'effet) puis passez ce calque en mode éclaircir faites cela 2 ou 3 fois. Moi ici je l'ai fait 2 fois, car plus vous appliquerez l'effet au plus vous aurez de lignes ce qui peut commencer à devenir encombrant.
Vous pouvez aussi appliquer une transformation d'axe vertical et horizontal à 1 ou 2 calques ce que j'ai fait aussi ici (Pour cela allez dans le menu : édition > Transformation > Symétrie d'axe ...)
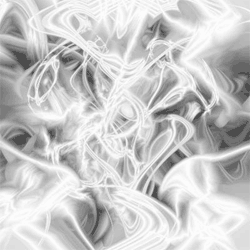
Etape 6 : Ensuite fusionnez tous les calques en aplatissant l'image pour cela allez dans le menu : Calque > Aplatir l'image, faites ensuite Ctrl + U pour ajouter un peu de couleur

Voici la fin du tutorial photoshop et l'effet appliqué

Salut et encore un jolie tutorial
Ce tutorial photoshop va vous expliquer comment on peut réaliser un effet pour un background Abstract parfait pour des wallpapers, Signatures, avatars,... Tutorial photoshop assez facile à faire et rapide, donc très pratique.
Si vous avez un problème avec ce tutorial photoshop n'hésitez pas à m'envoyer un mail en cliquant sur le bouton mail dans le menu.
Etape 1 : Pour commencer avec ce tutorial, créer une nouvelle image de 400 par 400 pixels avec un fond blanc. Ensuite nous allons réinitialiser les couleurs pour cela appuyez sur la touche D puis passez en mode dégradé pour cela appuyez sur la touche D. Vérifiez que c'est bien dégradé qui est activé


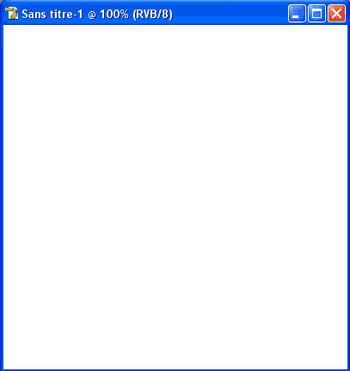
Etape 2 : Ensuite une fois l'outil dégradé activé "éclatez" vous et faites comme bon vous semble ( c'est ça l'art abstrait ^^). Voilà le résultat auquel je suis arrivé. Pas trop dur jusque là...

Etape 3 : Ensuite dupliquez ce calque (cliquez sur le calque dans la palette des calque sans relàcher et déposez-le sur l'icône nouveau calque en bas à droite de la palette des calques), puis allez dans le menu : Filtre > Déformation > Onde, et ajustez les paramètres comme ceci ou modifiez-les selon l'effet désiré.
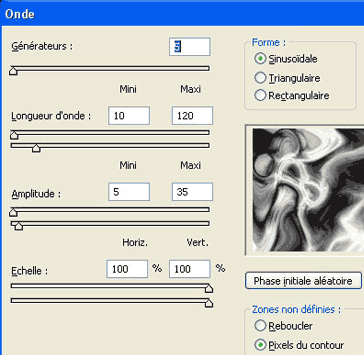
Etape 4 : Passez ce calque en mode éclaircir (dans la palette des calques : Mode > liste déroulante éclaircir)
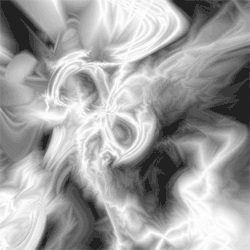
Etape 5 : Maintenant il s'agit de dupliquer à nouveau le premier calque et de recommencer l'effet (Ctrl + F pour recommencer l'effet) puis passez ce calque en mode éclaircir faites cela 2 ou 3 fois. Moi ici je l'ai fait 2 fois, car plus vous appliquerez l'effet au plus vous aurez de lignes ce qui peut commencer à devenir encombrant.
Vous pouvez aussi appliquer une transformation d'axe vertical et horizontal à 1 ou 2 calques ce que j'ai fait aussi ici (Pour cela allez dans le menu : édition > Transformation > Symétrie d'axe ...)
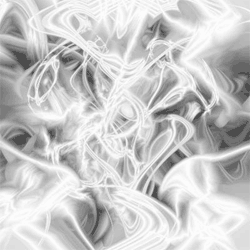
Etape 6 : Ensuite fusionnez tous les calques en aplatissant l'image pour cela allez dans le menu : Calque > Aplatir l'image, faites ensuite Ctrl + U pour ajouter un peu de couleur

Voici la fin du tutorial photoshop et l'effet appliqué






